This website uses cookies so that we can provide you with the best user experience possible. Cookie information is stored in your browser and performs functions such as recognising you when you return to our website and helping our team to understand which sections of the website you find most interesting and useful.
Work Item Queue – a nice optional feature in Workflow

Intent of the Functionality
The intent is that a user can pick something (a document, a transaction) from the queue, ASSIGN it to him- or her-self and then become the reviewer of the document or transaction going forward. The document in the queue is then out of the queue and goes from “un-assigned” to “assigned”.
Realize the key limitation of this feature; it is NOT available for approval steps in a workflow. These steps are considered too weighty to be simply distributed through a queue! Remember the typical example of a Purchase Requisition that is going to different approvers based on the dollar amount. Approval is controlled by more serious functionality, for example the Management hierarchy!
Only review steps in a workflow can be handled with a queue! Many workflows have a review step. This is always an optional step. On the contrary, approval is never an optional step as it is the heart of the workflow.
Once in a workflow, for a review activity you will see an extra option for the “Assignment type”, called “queue”.
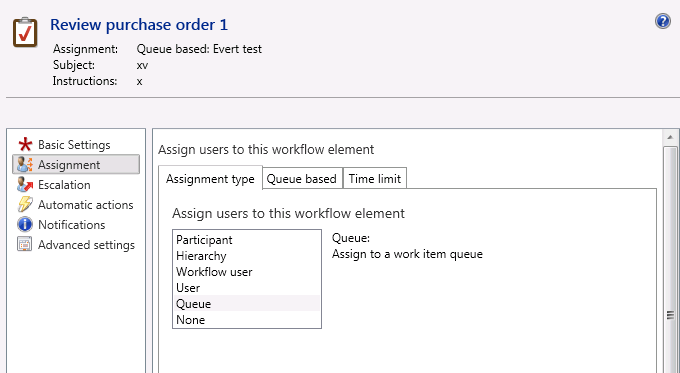
This surprising choice will then prompt you to enter a queue! These queues have to be set up ahead of time.
Where to find them?
Organization management/setup/Workflow/work item queues.
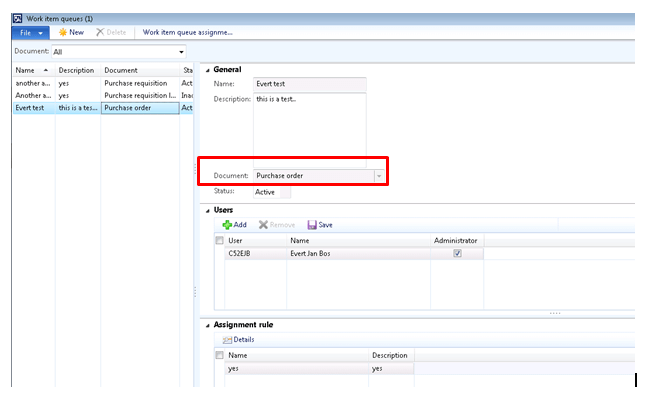
- The document field is of key importance! This has a number of values that correspond to existing workflow templates. The list is limited! Only workflows that have a review step are in there.
The value chosen here has to correspond with the workflow in which you are going to use queues.
- Users that are allowed to use this queue have to be listed. Many users can be linked to a queue (of course ,that is the whole point!). If you are the creator of the work item queue, you will automatically appear here as an administrator.
- The assignment rule is also very interesting. You can decide which conditions you want to be true for a document to get loaded into that queue yes or no. The assignment rule is nothing but a conditional statement in the same format that you are already familiar with when you use workflows. See below.
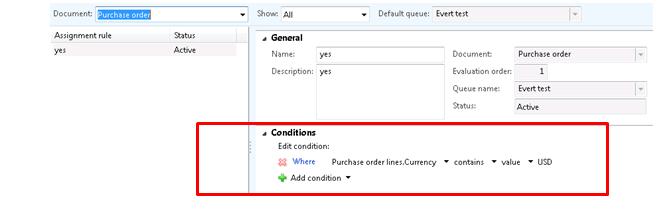
- The status of this queue has to be active. (do this manually while you create it)
You can combine your work item queues in groups. We found this to be un-necessary in our initial testing.
Organization management/setup/workflow/work item queue groups
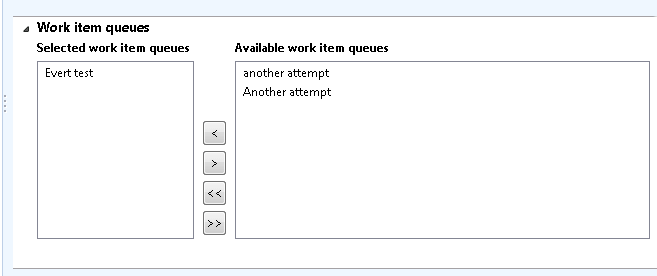
The only thing you can do in a group is to put your work item queue in the “selected” list. But that seems not to do anything, UNLESS you use the re-assign function (see page 5 in this document). Only those work item queues that are “selected” will show as a possible choice when I want to re-assign. If you do never re-assign a work item to a different queue, the group functionality is not necessary.
In other words: without setting up a group, the work item queues work fine.
How to process documents in a queue?
We have to go to the Home area page in the very top of the Common section.
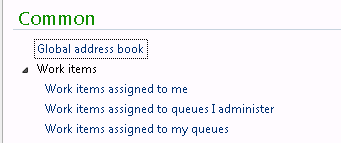
The first choice will show the documents AFTER you have assigned it to yourself from the queue!
The second choice is when you are the administrator of the work item queue.
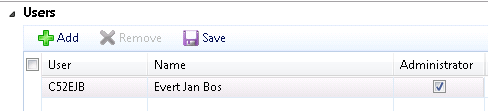
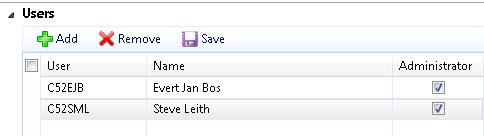
If you are not a queue administrator, you use the third choice.
NOTE: You can be a user, including being an administrator, in many different queues.
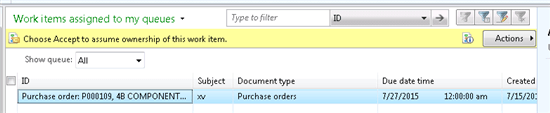
Here you see your queue and the ACTIONS only require an ACCEPT or RECALL. There is no REJECT, obviously. If you don’t want it, just do not ACCEPT! After ACCEPT, you will find the document in the first menu choice “Work items assigned to me”.
After this, the document or transaction will have to be reviewed by you! You will get the familiar (hard coded) choices shown below:
| Complete | This is the choice you would typically use, you declare your review is finished and the document or transaction is complete and ready for the next step of the workflow.(typically approval) |
| Request Change | You send the document back to a user that you can select, you want him or her to make changes in certain fields. |
| Return | You delegate the review itself to a user that you select. |
| Delegate | You send the document back to the creator for an update. You cannot select a user here. This is “return to sender” |
| Reassign | You put the document in a different queue that you select. |
| Release | You put the document back in its original queue |
| Recall | You cancel the workflow instance. |
This publication contains general information only and Sikich is not, by means of this publication, rendering accounting, business, financial, investment, legal, tax, or any other professional advice or services. This publication is not a substitute for such professional advice or services, nor should you use it as a basis for any decision, action or omission that may affect you or your business. Before making any decision, taking any action or omitting an action that may affect you or your business, you should consult a qualified professional advisor. In addition, this publication may contain certain content generated by an artificial intelligence (AI) language model. You acknowledge that Sikich shall not be responsible for any loss sustained by you or any person who relies on this publication.




