This website uses cookies so that we can provide you with the best user experience possible. Cookie information is stored in your browser and performs functions such as recognising you when you return to our website and helping our team to understand which sections of the website you find most interesting and useful.
Windows Terminal in Windows 11 – Tips and Tricks for a Better Experience

Windows Terminal in Windows 11 is a modern and customizable terminal application that allows you to run multiple command-line tools and shells, such as PowerShell, Command Prompt, and Azure Cloud Shell. It offers many features and options that can enhance your productivity and user experience. In this blog post, I will share some tips and tricks that can help you get the most out of Windows Terminal in Windows 11.
Create and Manage Multiple Tabs
One of the benefits of Windows Terminal is that you can have multiple tabs open at the same time, each running a different command-line tool or shell. This can be useful for multitasking, switching between different contexts, or comparing outputs. You can create a new tab by clicking the plus (+) button on the tab bar, or by using the keyboard shortcut Ctrl+Shift+T. By default, you can use Ctrl+Shift+1 to 3 to open a new tab with a specific profile. You can see this if you click the down arrow button to the right of the plus (+) button.
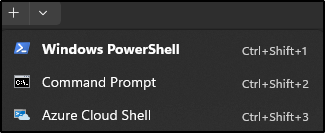
To manage your tabs, you can use the mouse or the keyboard to switch between them, reorder them, rename them, or color them. You can switch between tabs by clicking on them, or by using Ctrl+Tab or Ctrl+Shift+Tab to cycle through them. Reorder tabs by dragging and dropping them on the tab bar. Rename tabs by right-clicking on it and selecting Rename Tab. Color a tab by right-clicking on it and selecting Color…. You can choose from a predefined list of colors or select Custom… to pick any color you want. You can also split a tab to open a new pane in the active Terminal profile in the current directory. In addition, you can increase the font size quickly with Ctrl++ (plus) or decrease the font size quickly with Ctrl+- (minus).
Customize Your Settings
Windows Terminal allows you to customize various aspects of its appearance and behavior, such as fonts, colors, backgrounds, key bindings, and more. You can access the settings by clicking the down arrow button on the tab bar and selecting Settings, or by using Ctrl+, (comma). This will open a JSON file that contains all the settings for Windows Terminal. You can edit this file directly by clicking “Open JSON file” in the bottom left section or use the Settings GUI available in thew new tab that opens.
The settings file is divided into several sections, such as startup settings, interactions, appearance, color schemes, and actions. Each section contains different options that you can modify according to your preferences. In the color schemes section, you can change the color palette of each scheme. In the actions section, you can change the key bindings of each action.
Below the main configuration section is the profiles section where you can define what you want Windows Terminal to open (PowerShell, Command Prompt, Azure Cloud Shell, or administrative versions of the previously mentioned CLIs). In each profile you can change the name, icon, font size, cursor shape, and background image. In the defaults section, you can apply settings to all profiles without having to duplicate them for each profile.
To learn more about the available settings and how to customize them, you can refer to the Windows Terminal documentation here: An overview on Windows Terminal | Microsoft Learn
Use Quake Mode
Windows Terminal has a feature called Quake Mode that allows you to quickly open and close a terminal window with a single keystroke. This is inspired by the classic first-person shooter game Quake, where you could press the tilde (~) key to toggle a console window on top of the game screen. Quake Mode is useful for when you need to run a quick command without leaving your current application.
To enable Quake Mode, you first must have Terminal open, then hit Win+ (backtick/tilde). Once this is done once, then Quake Mode is enabled on the system.
This will allow you to press Win+ (backtick/tilde) anytime to summon a terminal window on top of your current application. Pressing Win+~ (backtick/tilde) again will hide the terminal window. You can also customize other aspects of Quake Mode, such as the position, size, opacity, and profile of the terminal window. You can use the same shortcuts previously mentioned in this mode as well, but you will not see the tabs to separate your separate Terminal windows.
This publication contains general information only and Sikich is not, by means of this publication, rendering accounting, business, financial, investment, legal, tax, or any other professional advice or services. This publication is not a substitute for such professional advice or services, nor should you use it as a basis for any decision, action or omission that may affect you or your business. Before making any decision, taking any action or omitting an action that may affect you or your business, you should consult a qualified professional advisor. In addition, this publication may contain certain content generated by an artificial intelligence (AI) language model. You acknowledge that Sikich shall not be responsible for any loss sustained by you or any person who relies on this publication.




