This website uses cookies so that we can provide you with the best user experience possible. Cookie information is stored in your browser and performs functions such as recognising you when you return to our website and helping our team to understand which sections of the website you find most interesting and useful.
Vendor Bidding in Dynamics 365 for Finance and Operations

In D365 for Finance and Operations we now have a separate module called “Vendor Collaboration.”
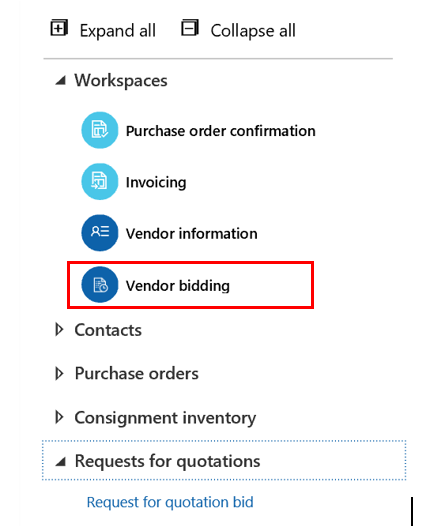
As you can see, it contains four workspaces now! The latest addition to Vendor Collaboration is the Vendor Bidding workspace, which we’re going to cover here.
Knowledge of the basic RFQ functionality is assumed for this blog.
Vendor Set Up
For any Vendor involved in Vendor Collaboration functionality, the parameter in the vendor master has to be set. The parameter is about the Purchase order confirmation process but it really applies to all functionality. We won’t be able to link a vendor-user to a vendor who is not active for Vendor collaboration.
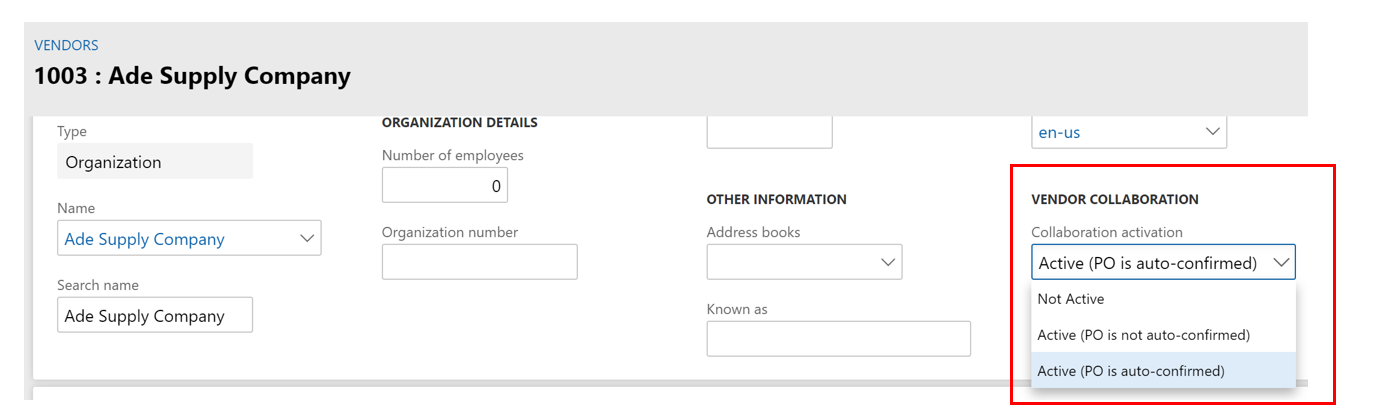
Set up of vendor users.
A detailed description can be found under this link for the setup of “vendor collaboration users.”
The steps follow below:
In the Vendor collaboration we go to “All contacts”
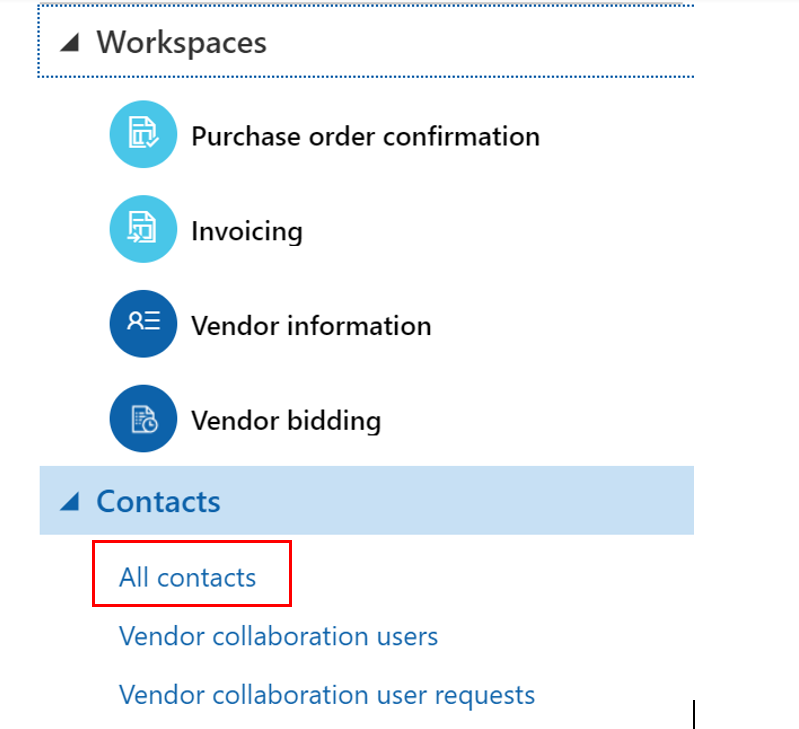
Open the contact and assign a vendor.
NOTE: The “legal entity” is a vendor!
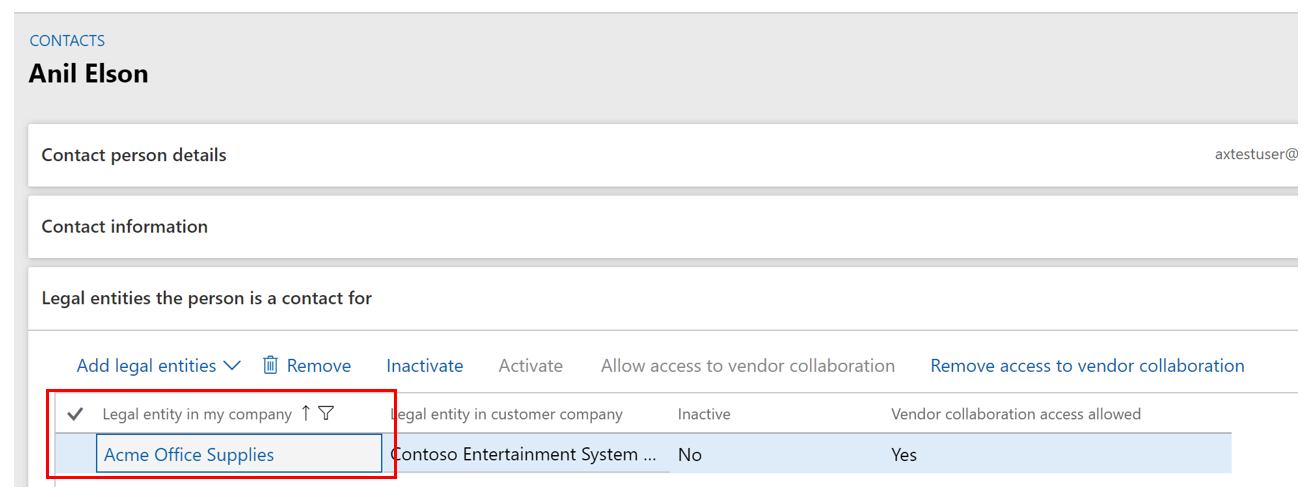
“Legal entity in my company” is said from the vendor contact point of view.
The list of vendors looks like below.
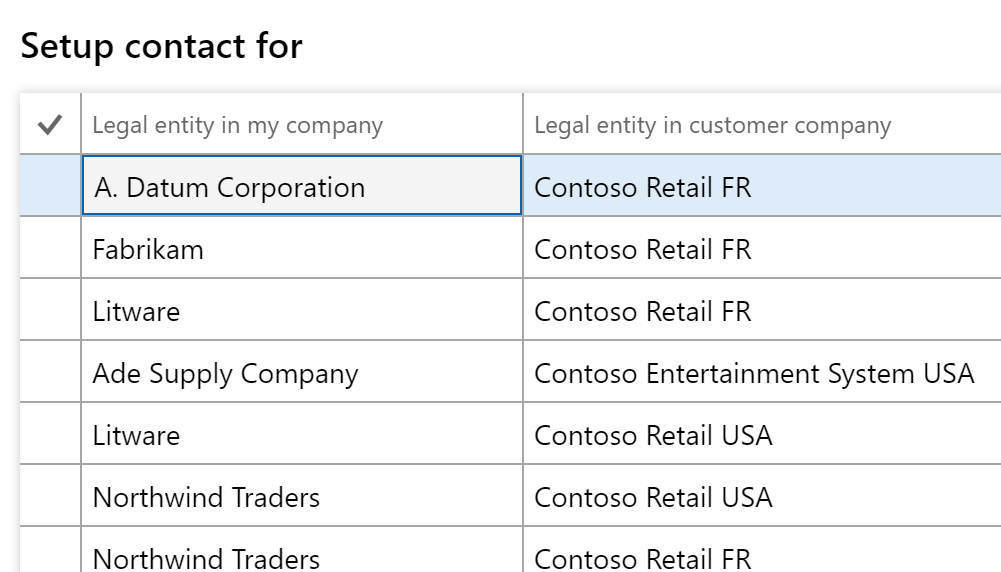
After choosing a “legal entity in my company” you have to click “Allow access to vendor collaboration.”
While still on the contact, click “Provision vendor user.”
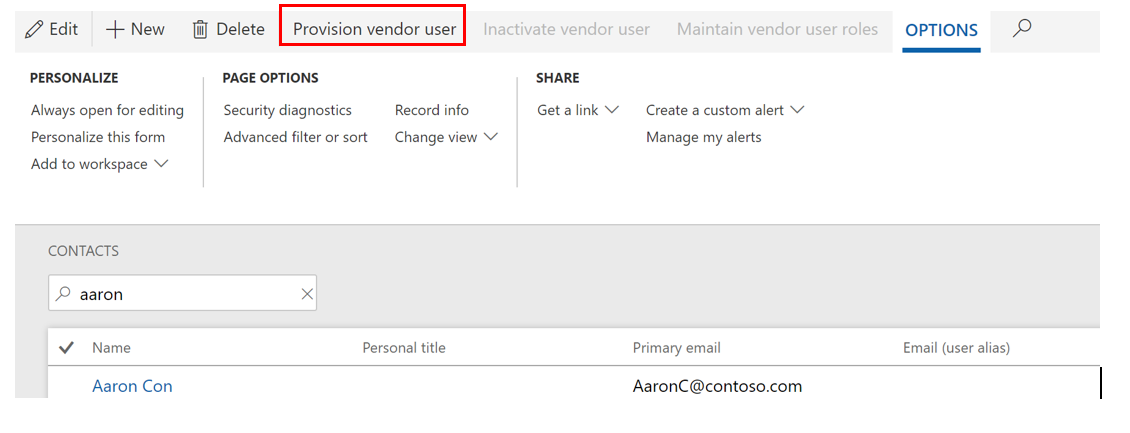
This will bring up the following screen:
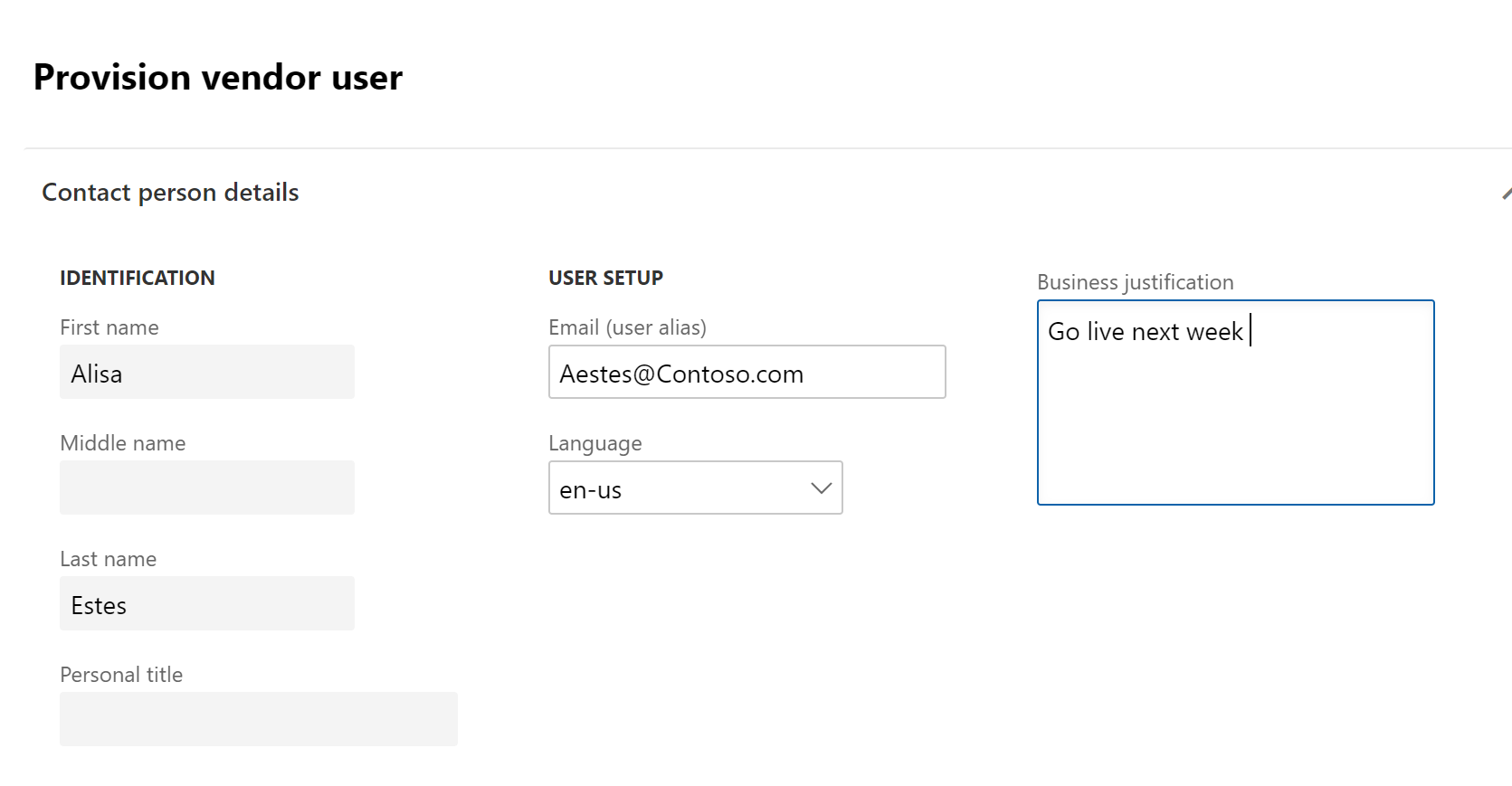
A business justification is mandatory.
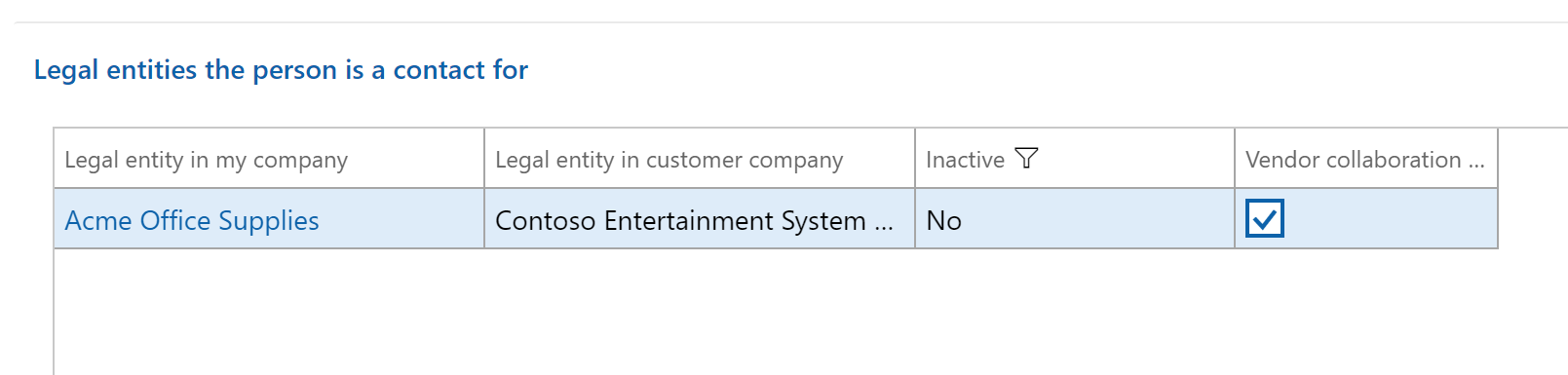
This is a display of the vendor you have chosen for this contact. (One cannot enter any data here, this has to be set up ahead of time on the Contact.)
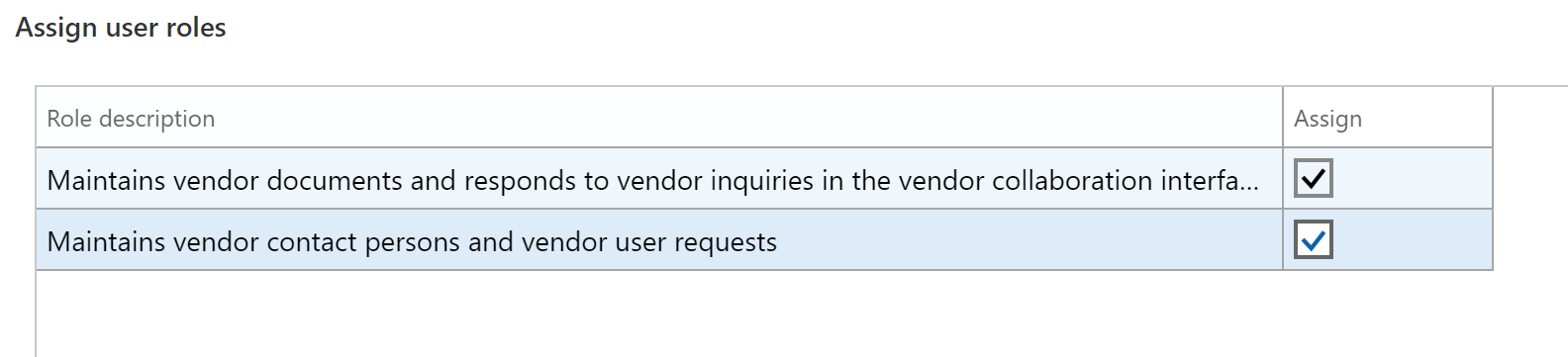
These two roles have to be checked. After clicking OK, the system creates a new user request that has to be approved.

NOTE: when testing, a user in “pending approval” will work fine.
In addition, security roles have to be added to the vendor user.
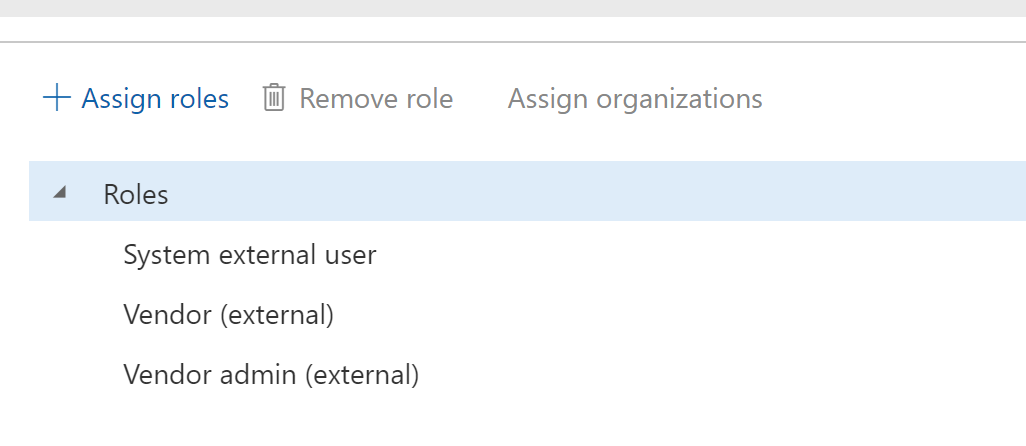
Let’s log in as a vendor user!
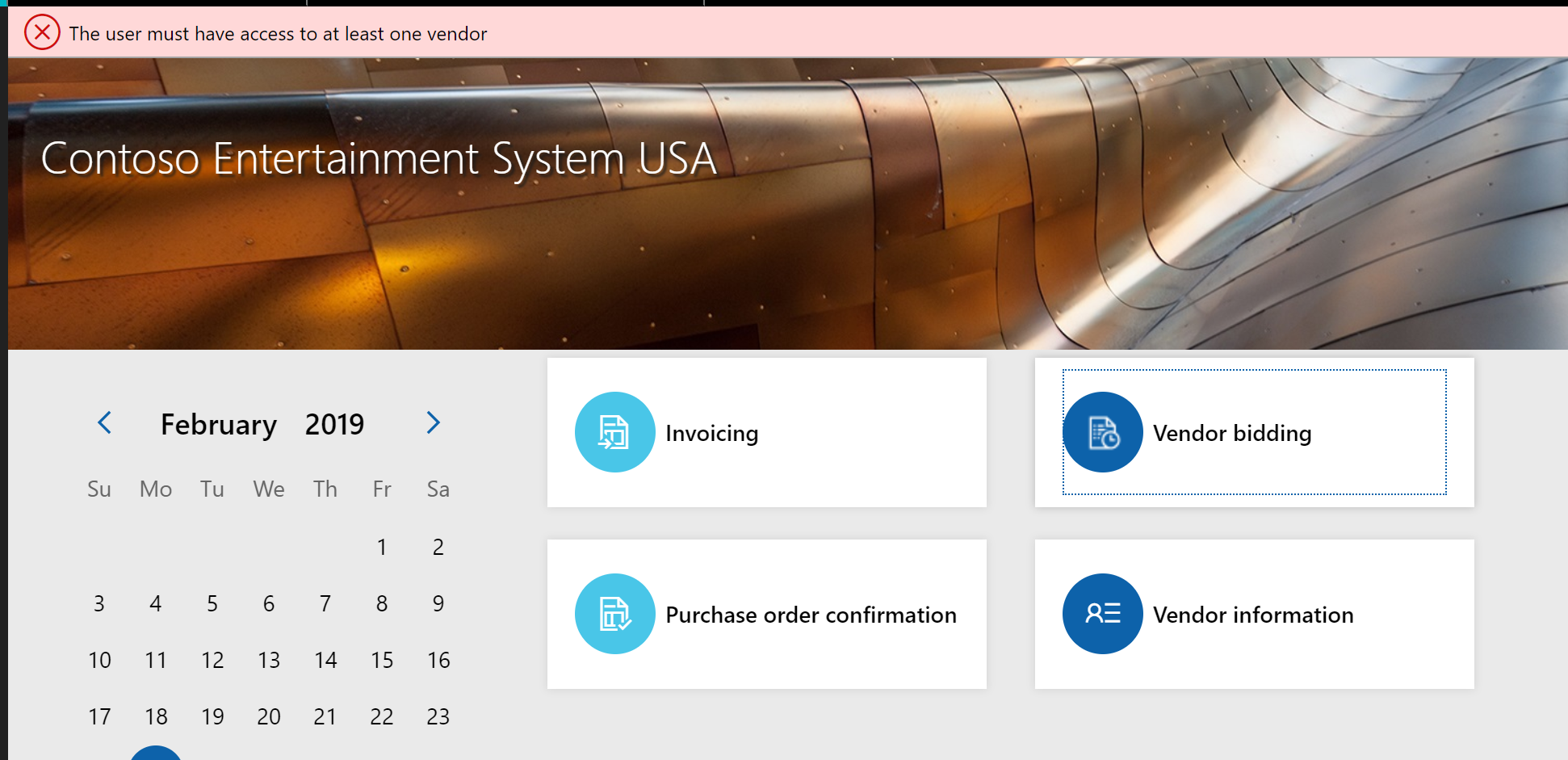
When the vendor you have connected to the vendor user is not set up for Vendor collaboration, you get the error above.
The error message makes the hint that one vendor user can be linked to many different vendors which is useful if the same vendor exists in different legal entities. Otherwise I would not see this ever being necessary.
When the vendor is active for Collaboration, each work space defaults to the vendor of the vendor user or the vendor user can select from a list of “legal entities” he is linked to.
Now it is time to run through the RFQ or bidding process!
We start with all the counters on zero.
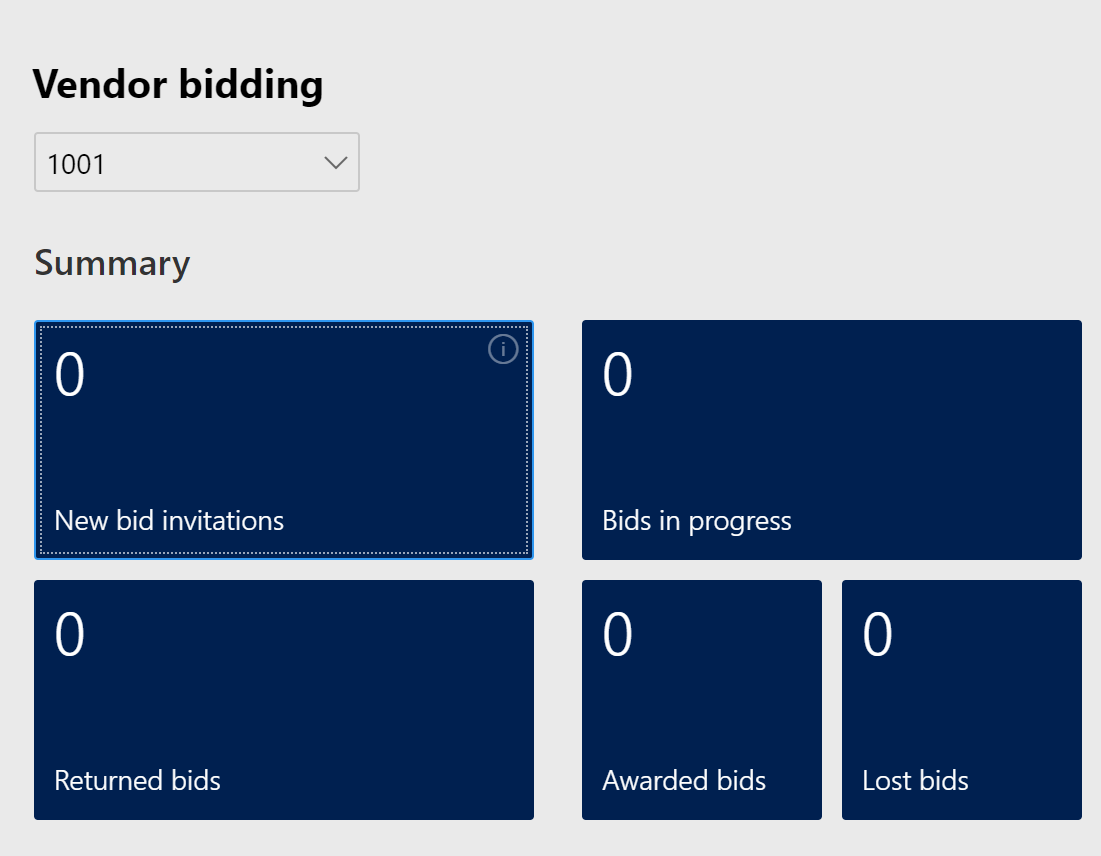
Vendor responds to the bid.
We assume you know the RFQ creation process. The links below will assist you when needed.
http://gfeaxblog.wordpress.com/2018/03/16/d365-request-for-quotations-rfq-process-rfq-overview
The standard help text is below.
We have created an RFQ that we have sent to one or more vendors. One of the vendors is on Vendor collaboration and our vendor user is logging in. What will this user see?
The workspace Vendor Bidding will show the new RFQ for this vendor under “New bid invitations.”
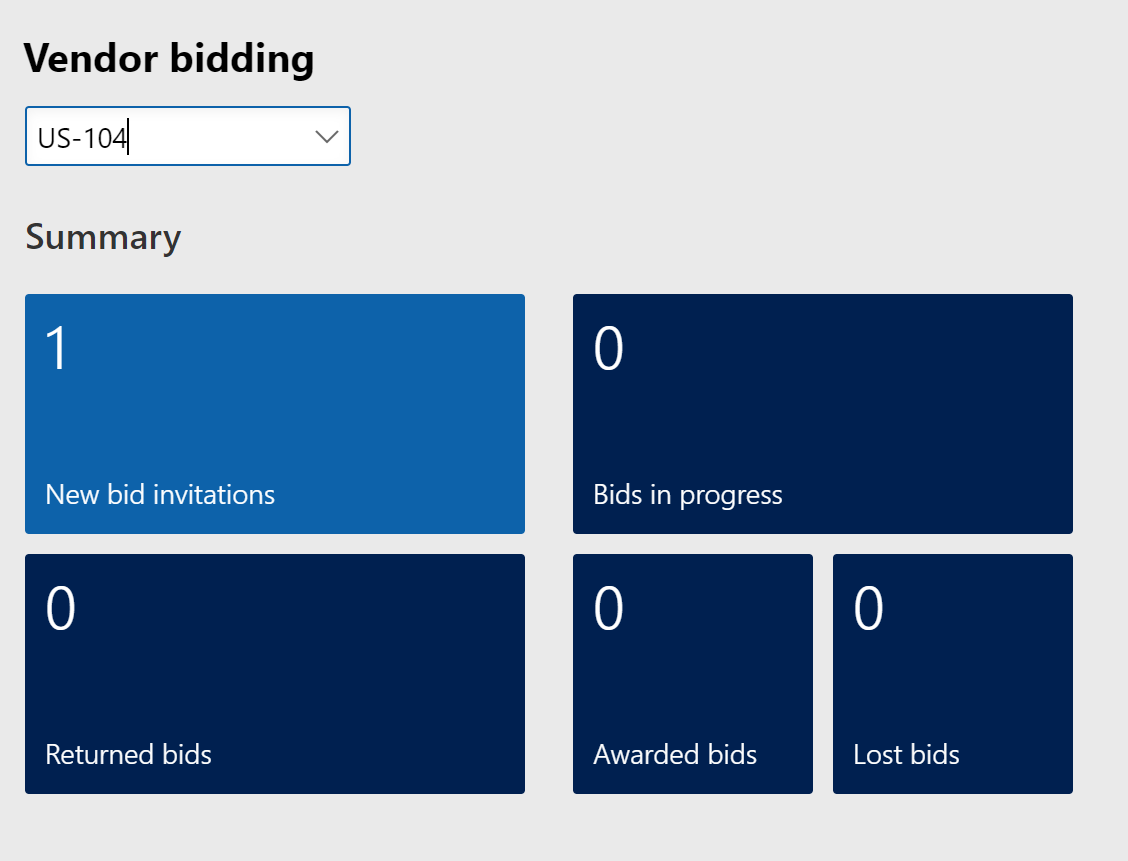
The vendor user will open the RFQ (bid).
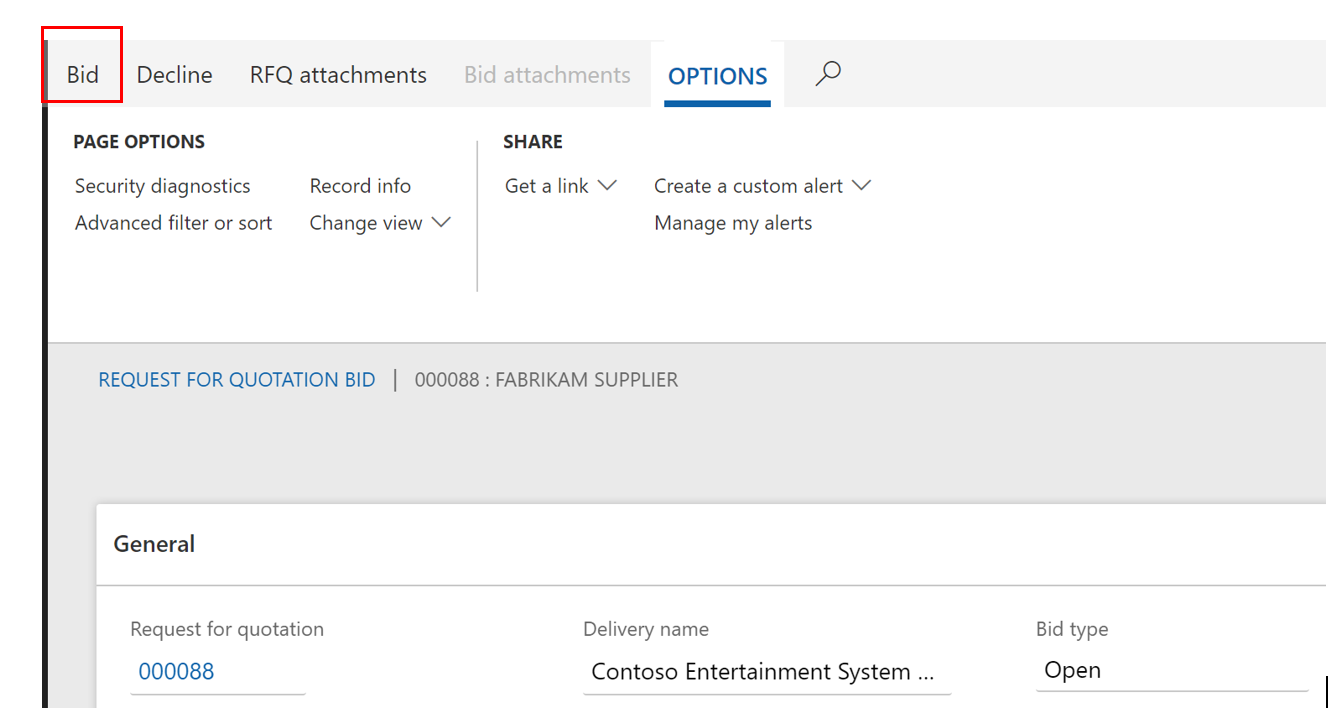
The vendor user has to click “Bid” first and then provide price quotes. After clicking “Bid” and putting prices in, the vendor user has a choice to just “Save” or “Submit.”
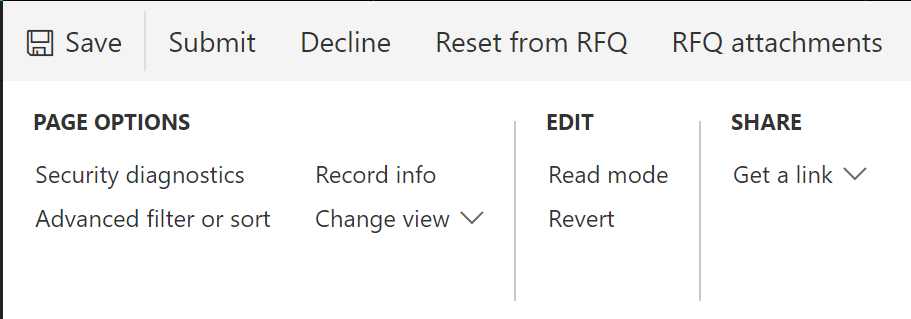
When just saving, the Bid shows up under “Bids in progress.”
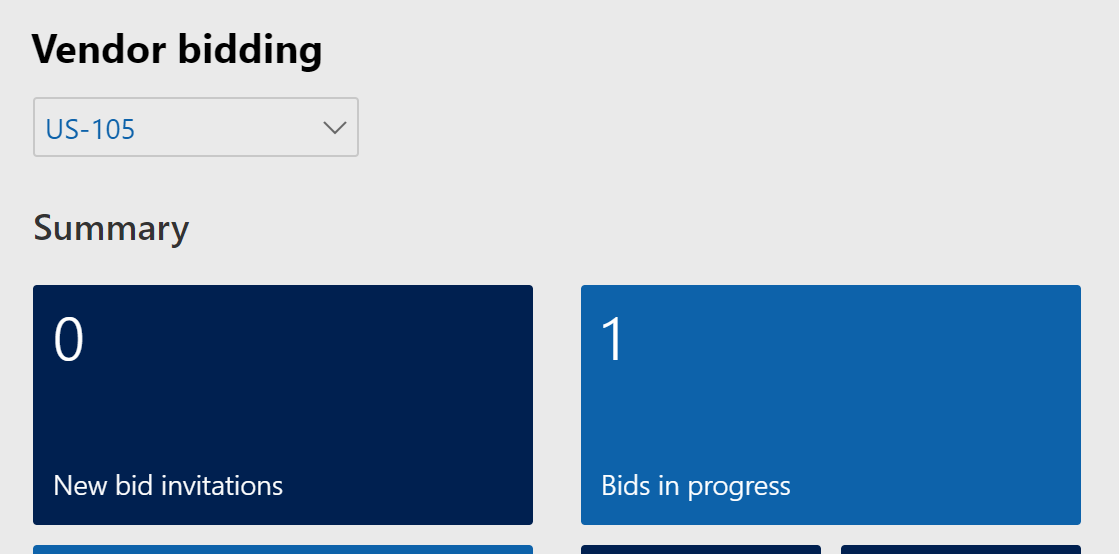
When submitting, the bid disappears from the Workspace.
When the vendor “declines,” the bid will also disappear from the Workspace.
Customer returns the bid.
The customer may not like the bid and can send it back, telling the vendor “he can do better.” In the “Compare” screen there is a “return” choice to send non-satisfying bids back to the vendor!
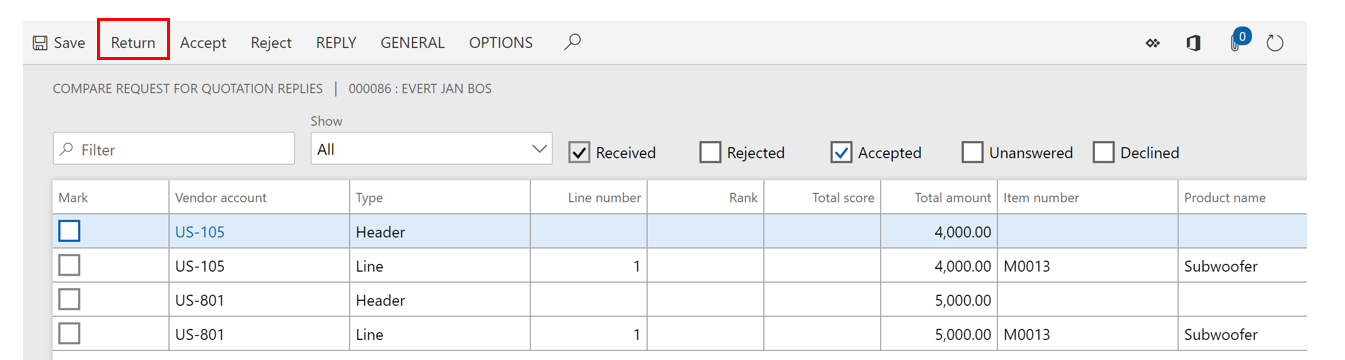
WARNING: the system will return the RFQ your cursor is on. The Marking is not necessary.
NOTE: when using Amendments to the RFQ, the RFQ is not “returned” but send again and will appear in the original tile “New bid invitations.”
Vendor responds to bid a second time.
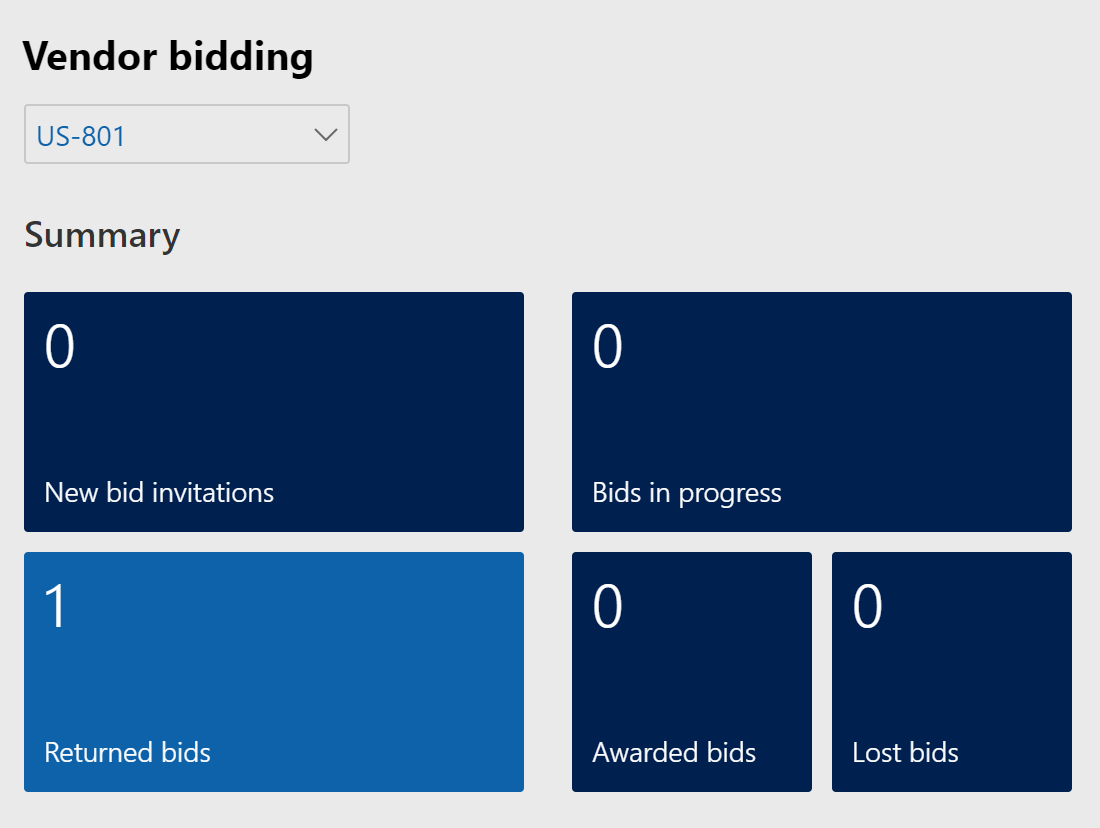
The returned bid will show up under the tile: “Returned bids.”
When opening the bid, the vendor user can adjust his price. (After updating the price, the Save option will appear.) The vendor has the choice again to save or to submit.
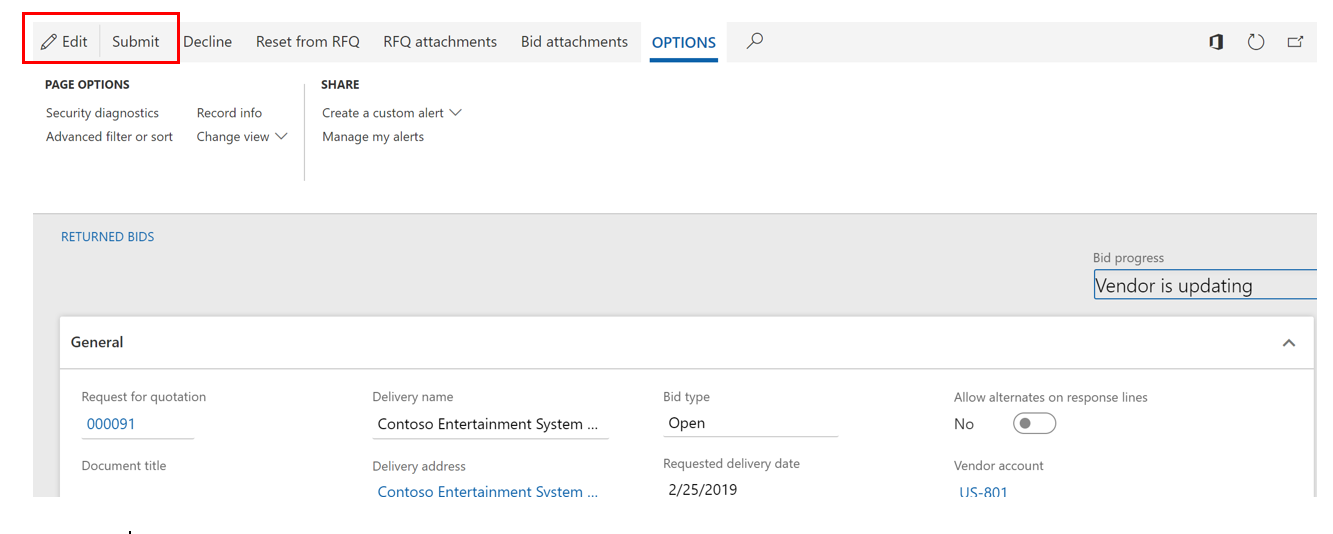
The Customer accepts or rejects the bid.
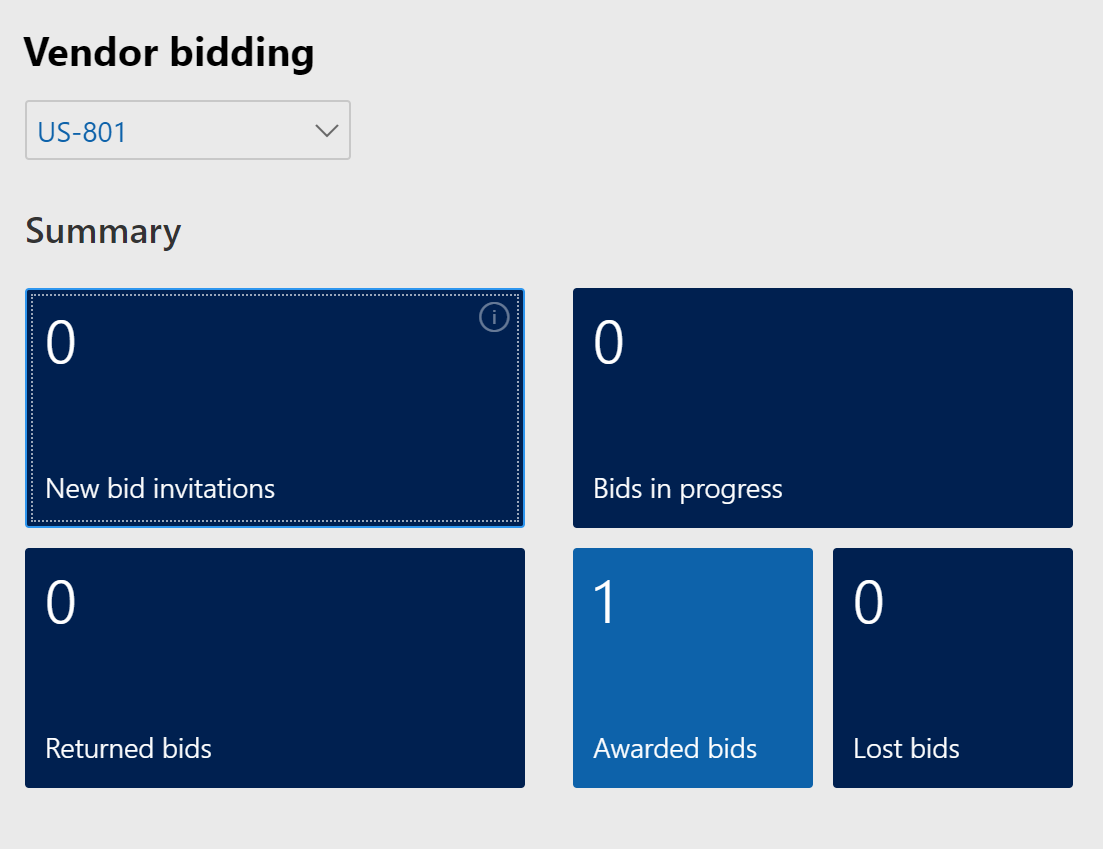
After the customer has accepted or rejected, the bid will show up under “Awarded” or “Lost” bids.
In the Vendor Collaboration module we have a special screen “Request for quotation bid” that is not available in the Procurement module. This screen is of fundamental importance for a few reasons.
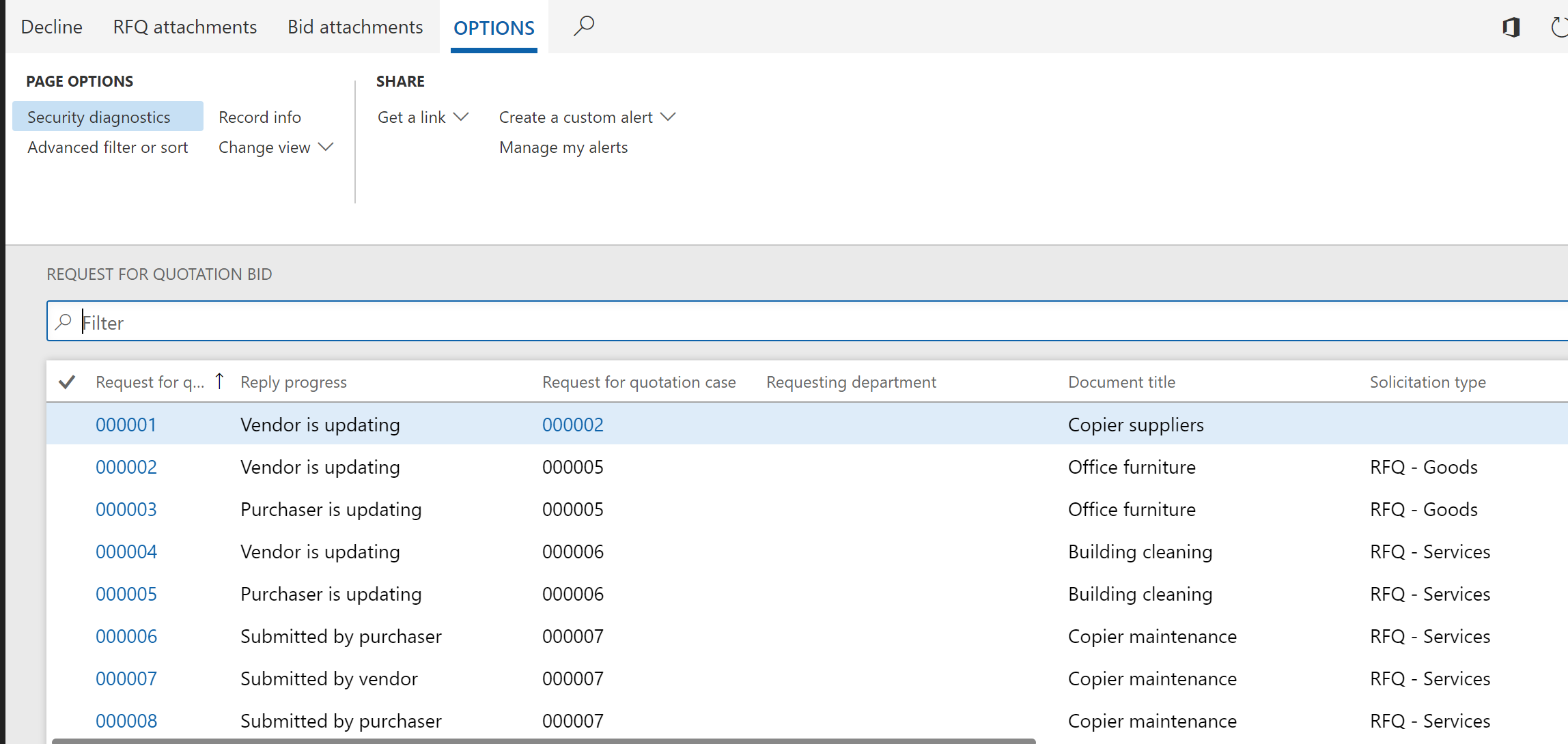
Reason 1: It shows the “reply progress.’ The RFQ case shows up in this screen for the first time after being sent. The RFQ bid will show as “not started” until the vendor has clicked “Bid” and starts answering.
Reason 2: Attached documents from both parties are retrievable. This is not very surprising as both parties access the same record yet it is very convenient.
NOTE: There is a bug in the status display wordings. “Purchaser is updating” should be “Vendor is updating.” The same for “Submitted by purchaser,” which should be “Submitted by vendor.” Because it is a “reply status” it never mentions a status on the side of the customer. When the customer accepts or rejects, the RFQ bid status remains “Submitted by purchaser.”
When the bid is returned by the customer, the “reply progress” field value suddenly shows correctly “Vendor is updating” while the bid is in the hands of the vendor and he has not submitted anything yet. But after submitting, it shows incorrectly ‘”Submitted by purchaser.”
Reason 3: This screen shows the relation between the Request for Quote Id and the Request for Quote Case id. This clarifies the relation between RFQ case and “RFQ bid.”
The first column is the RFQ number that is unique for each vendor. We can call it the RFQ bid number. These numbers are created after sending the RFQ to the vendors.
If you create an RFQ, you really create an “RFQ case number.” That number shows in the third column. One RFQ case number can have as many RFQ bid numbers as there are vendors mentioned in the RFQ case.
The RFQ menu choice “All RFQs” in Procurement only shows the RFQ case numbers.
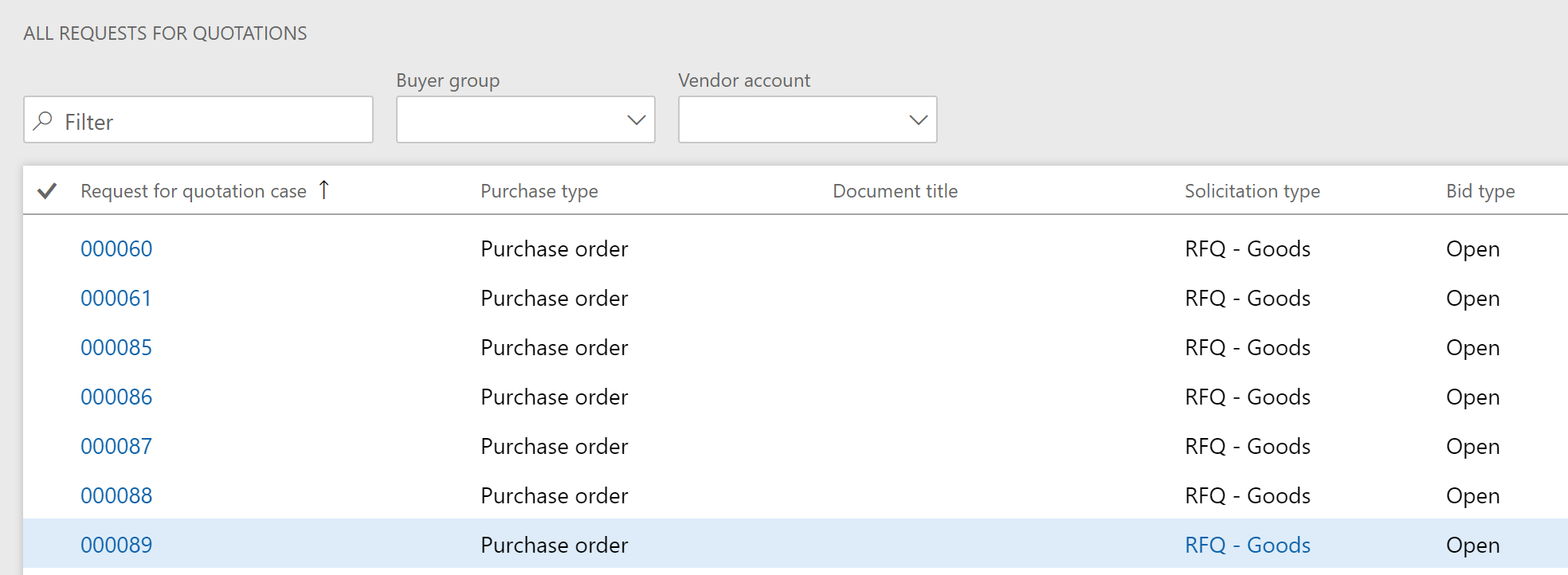
The Vendor Bidding workspace shows the RFQ bid numbers and does not show the originating “RFQ case number.”
In the database it is a normal one-to-many relationship but for the user it can get confusing. Which RFQ number are we talking about? The case or the bid?
RULE: The RFQ bid number is the only way to communicate with the vendor. Because that is the only number he will see. Advice is to make the number sequences of RFQ case and RFQ bid quite different. Use a prefix or if you want them to say numeric, make them start in a different quantity range. This will avoid confusion. In my testing they were in exactly the same quantity range and it is confusing.
RULE: Internally we should talk about an RFQ case number and we mention the vendors we have invited to bid on our case. No need to use RFQ bid numbers.
We can personalize a screen that shows all RFQ bid numbers by adding “RFQ case number.”
We cannot personalize a screen that shows all RFQ case numbers because of the 1-to-many relationship between RFQ case number and RFQ (bid) number.
Conclusion
Seeing the existing RFQ functionality now working in vendor collaboration is a pleasant surprise. Especially for companies in the Engineer-to-Order vertical this will be a big plus as they have to process many RFQs for each “new job” or “new project” and the collaboration makes the process a lot faster. Because drawings often have to be attached to an RFQ in this industry, it is a great advantage to not have to mail these but simply attach them and they will be visible to the vendor immediately. This may be the biggest reason to go with vendor collaboration. It not only saves you the EDI effort, but also the PDI (Product Data Interchange) effort.
What challenges do you have with your Dynamics 365 for Finance and Operations solution? Whether it’s with vendor bidding or another area, our team of experts are ready to help you maximize your solution. Let’s know if you’re ready to chat.
This publication contains general information only and Sikich is not, by means of this publication, rendering accounting, business, financial, investment, legal, tax, or any other professional advice or services. This publication is not a substitute for such professional advice or services, nor should you use it as a basis for any decision, action or omission that may affect you or your business. Before making any decision, taking any action or omitting an action that may affect you or your business, you should consult a qualified professional advisor. In addition, this publication may contain certain content generated by an artificial intelligence (AI) language model. You acknowledge that Sikich shall not be responsible for any loss sustained by you or any person who relies on this publication.




