This website uses cookies so that we can provide you with the best user experience possible. Cookie information is stored in your browser and performs functions such as recognising you when you return to our website and helping our team to understand which sections of the website you find most interesting and useful.
Practical Applications Using Mobile Device Detours in Dynamics 365 Finance and Supply Chain Advanced Warehousing

Sign, sign, everywhere a sign. The Warehousing community wants to be able to read the signs and see the beautiful countryside that is their standard normal warehouse operations. Detours are the alternate route and “sights along the way functionality,” from Microsoft. Mobile device detours are a powerful addition to the functionality in the Microsoft Dynamics 365 Finance and Supply Chain Management Advanced Warehousing WMS application.
About Dynamics 365 Mobile Device Detours
This has absolutely been one of my favorite features released into the product recently. Detours are optional routes that you can take when following step-by-step navigation on your mobile device and are added via the mobile device steps. They allow you to jump to other menu items on your mobile device. Additionally, they allow a user to pull or pass important information that is not a normal part of the mobile device flow. You can configure detours for each step in your navigation, or for the whole trip, depending on your preferences.
A detour is a separate menu item that can be opened from a step within a main task. At the end of the detour, the worker is returned to the place where they left the main task. During the configuration, you specify the menu item that should act as a detour. You also select which field values from the main task should automatically be forwarded (copied) to the detour and entered there.
You can use detours at any point in the main task if they are configured for the current step. Detours can help you perform additional actions or access additional information that are not part of the normal flow of the main task, without losing your progress or context.
To configure and use detours on the Dynamics 365 warehousing mobile application, turn on the following features:
- Warehouse management app detours
(As of Supply Chain Management version 10.0.29, this feature is turned on by default.) - Multi-level detours for the Warehouse Management mobile app
(As of Supply Chain Management version 10.0.36, this feature is mandatory and can’t be turned off.) - Auto-submit detour steps for the Warehouse Management mobile app
(As of Supply Chain Management version 10.0.36, this feature is turned on by default.)
Example 1- Standard Direct Inventory Movement Detour
What if you wanted to do an inquiry from the movement screen? I have fielded this question and recognize the need, on countless implementations. Basically, I want to know how I can easily inquire about item and location information while doing a movement. For instance, when I have questions like these, how can I quickly find the answers:
- “This inventory looks off to me, let me look it up and see why we have so few pieces.”
- “I thought this location was supposed to hold oranges only, but there are bananas here.”
Create a standard Inventory Movement mobile device menu item for inventory movement. Then create the mobile device menu items to support the inquiries you wish to use.
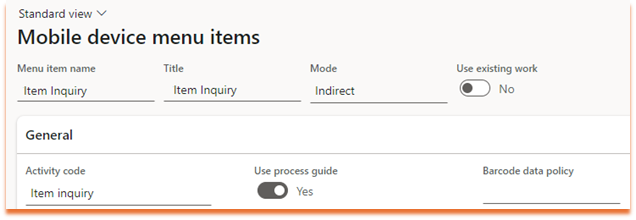
- Find the mobile device step where you want to add a detour and populate.
- Click to save the detour. You can repeat these steps to add more detours for the same menu item or other menu items in the main task.
- After you configure the detours, you can use them on your mobile device.
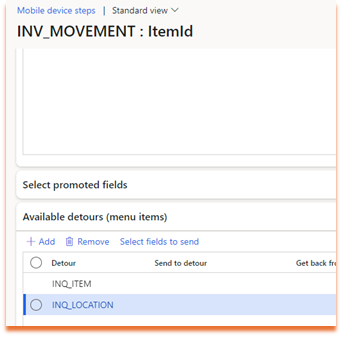 | 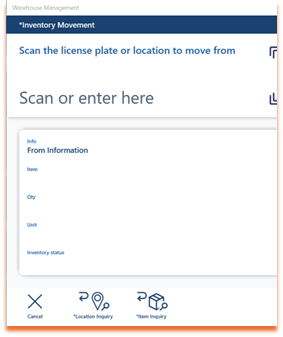 |
In addition to inventory movement, I have found that adding the item and location inquiry detours to a putaway menu item is often helpful for warehouse receiving and putaway workers.
Example 2 – Detours in Mobile Device Container Packing
If you are using containers to pack goods, then detours are perfect “links” to the big three processes. As of Supply Chain Management version 10.0.36, the “Pack containers using the Warehouse Management mobile app” is turned on by default.
The natural flow is Create a container, Pack the goods into a container and Close the container after the packing is complete. Three mobile device menu items are created to support this process.
If you do not make a detour for these menu items warehouse workers will have to exit from the flow and return to the menu and make a new selection. I strongly recommend using this to save time and improve efficiency. It makes so much sense to use detours for this configuration, it’s a soft requirement in my opinion. The Create container menu item should have a detour to the pack container menu item and the pack container menu item should have a detour to the close container menu item at minimum. In doing so, workers will not have to exit the Create, Pack, Close flow.
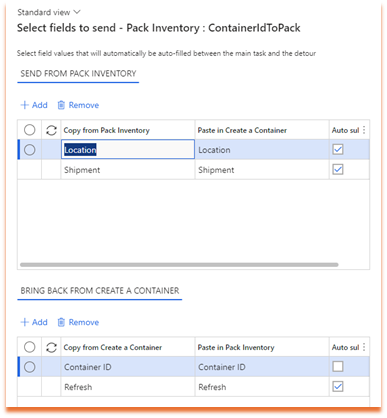
However, you can further streamline the process by adding a detour so that workers can create containers from within the packing flow. As shown above, you will need to override the ContainerIdToPack mobile device step and send the location and shipment from the Create container detour. Within the detour, Container ID should be retrieved. Another cool addition to the detour functionality is a refresh attribute, which will automatically updates the screen after a return from the detour.
There are many more use case examples found within the learn documentation for packing containers with the Warehouse Management app.
Example 3 – Lookup Purchase Order Lines While Performing Purchase Order Receiving
In this example, I want the users to have the ability to scan a license plate from a receiving menu item, open the purchase order lines on cards, and receive each line by selecting the card.
Open the Dynamics 365 Supply Chain Management app on your computer and go to Warehouse management > Setup > Mobile device > Mobile device menu items and create a menu item for mixed license plate receiving.
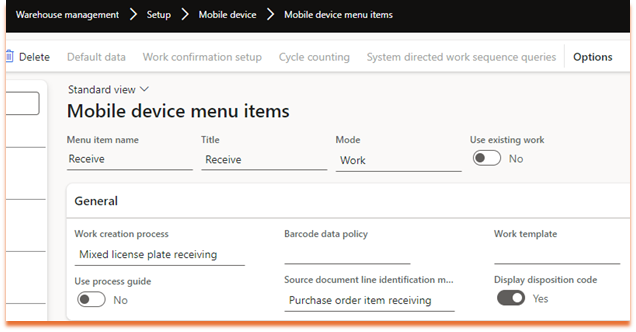
- Make an Indirect Data inquiry mobile device menu item for the detour that is backed by the purchLine.
- Name and use the newly created menu item Lookup PO Lines.
- Override the mobile device steps for your License plate receiving menu item and include the lookup PO Lines detour.
- Ensure the Item is being retrieved from the detour.
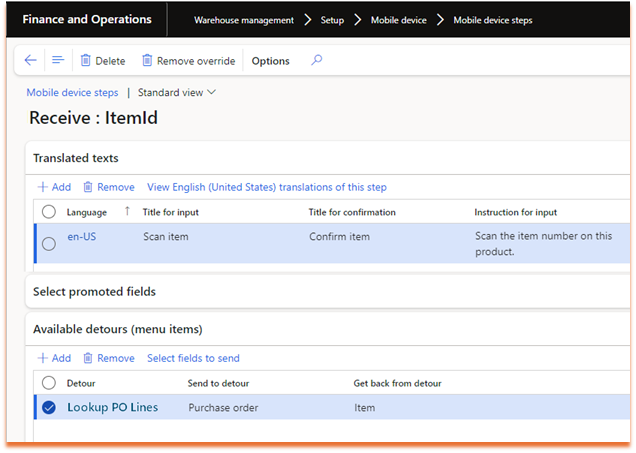
To use the newly created Lookup PO lines detour, a user must select the Receive menu item for license plates on the mobile device. There will be a detour to lookup the PO lines located at the bottom of the newly created menu item. A user can click the card and follow the normal receiving steps from a mobile device. You can also take advantage of the registered and purchase quantity fields to give the receiving workers a visual aid for shorts and overages.
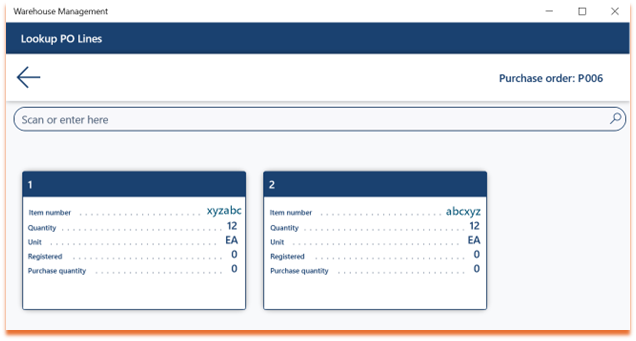
Thank you for your time, and happy warehousing with the warehouse management app, Dynamics 365 Supply Chain, and mobile device detours.
If you have questions, reach out to Sikich for help.
This publication contains general information only and Sikich is not, by means of this publication, rendering accounting, business, financial, investment, legal, tax, or any other professional advice or services. This publication is not a substitute for such professional advice or services, nor should you use it as a basis for any decision, action or omission that may affect you or your business. Before making any decision, taking any action or omitting an action that may affect you or your business, you should consult a qualified professional advisor. In addition, this publication may contain certain content generated by an artificial intelligence (AI) language model. You acknowledge that Sikich shall not be responsible for any loss sustained by you or any person who relies on this publication.




