This website uses cookies so that we can provide you with the best user experience possible. Cookie information is stored in your browser and performs functions such as recognising you when you return to our website and helping our team to understand which sections of the website you find most interesting and useful.
Is Microsoft Outlook Closing Your Messages Before You Send Them? Here’s How to Fix It.

In the current version of Outlook I have installed (Version 2312 Build 16.0.17126.20132 64-bit), there is a bug.
When clicking reply or forward to a message, the default behavior is to open replies and forwards in the same window as the original message. This can be convenient if you want to quickly reply to an email without switching windows, but it can also be annoying if you want to keep the original message open for reference, or if you want to work on multiple replies at the same time.
It can be even worse if you are being affected by the same bug as I was, where Outlook would randomly close your email message.
It took me a while to figure out what was happening. Was Outlook sending my message prematurely? Was it deleting it? Was I hitting some magic keystroke to close my message? Why did Outlook sometimes save the message in my drafts folder, but not other times?
The Outlook Bug Symptoms
Here is exactly what I was seeing. Quite randomly while typing an email message, the Outlook window will flash a couple times, then close the active message you were typing. The default behavior for Outlook is to save a message in your drafts folder that is at least one minute old. However, if you are a quick typer, you could type quite a lot in 59 seconds and have that message just gone. The message would not even be in your Deleted Items folder, as Outlook never saved it in the first place.
This bug was affecting my productivity quite dramatically, even making me believe that I had sent messages that were never sent.
Fortunately, there is a simple way to change this behavior and make Outlook open replies and forwards in a new window. Here’s how to fix Outlook closing your messages in a few easy steps.
Step 1: Open Outlook Options
To change the Outlook settings, you need to access the Outlook Options menu. You can do this by clicking on the File tab in the top-left corner of the Outlook window, and then selecting Options from the left sidebar.
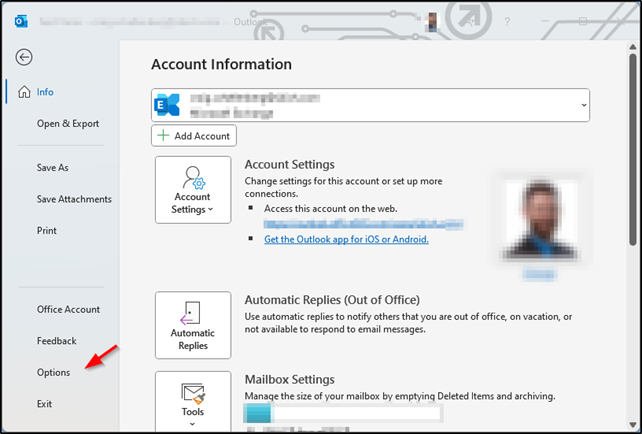
Step 2: Go to Mail Settings
In the Outlook Options window, click on Mail in the left sidebar. This will open the Mail settings, where you can customize various aspects of your email experience.
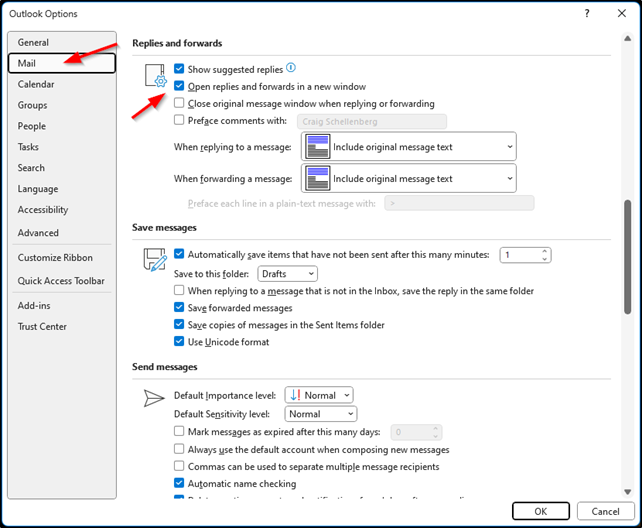
Step 3: Check the Box for Opening Replies and Forwards in a New Window
Shown in the screen capture above, scroll down to the Replies and Forwards section, and look for the option that says, “Open replies and forwards in a new window.” Check the box next to it, and then click on OK to save the changes.
Step 4: Enjoy Your New Outlook Experience
That’s it! You have successfully changed the Outlook setting to open replies and forwards in a new window. If you were experiencing the same symptoms that I was, your frustration levels towards Outlook will now be exponentially less. Now, whenever you reply to or forward an email, it will open in a separate window, not close by itself, allowing you to work on multiple emails at the same time, or keep the original message open for reference.
This publication contains general information only and Sikich is not, by means of this publication, rendering accounting, business, financial, investment, legal, tax, or any other professional advice or services. This publication is not a substitute for such professional advice or services, nor should you use it as a basis for any decision, action or omission that may affect you or your business. Before making any decision, taking any action or omitting an action that may affect you or your business, you should consult a qualified professional advisor. In addition, this publication may contain certain content generated by an artificial intelligence (AI) language model. You acknowledge that Sikich shall not be responsible for any loss sustained by you or any person who relies on this publication.




