This website uses cookies so that we can provide you with the best user experience possible. Cookie information is stored in your browser and performs functions such as recognising you when you return to our website and helping our team to understand which sections of the website you find most interesting and useful.
How to Easily Migrate Profiles to Azure AD

One of the focus areas in my role as a Senior Network Consultant at Sikich is assisting our clients with migrating their IT infrastructure to be fully cloud enabled. Part of a solution that we often implement when a client is ready for full cloud enablement is migrating workstations from being domain joined to Azure Active Directory (Azure AD) joined. One challenge we face when trying to migrate end users’ workstations to Azure AD is how to deal with their existing domain profile and the data on their computer.
If a user has been with an organization for any length of time, they most likely have programs installed, some data stored locally, bookmarks and passwords in browsers, and other personal settings configured on their computer. If you are looking to migrate a domain joined computer to Azure AD, you’ll most likely want to retain everything in the existing domain profile. User Profile Wizard by FORENSIT provides a free tool that will migrate the domain profile to an Azure AD profile. The best part is it’s free, and the process normally takes less than one hour to complete.
Before You Migrate to Azure AD Profiles
Before getting started, there’s a few things to check first. Investigate the browser data in Chrome, Firefox, etc. Some users will have their browsers synced to an account. For example, Google Chrome users can sync browser data to a Gmail account. This is ideal as all their browser data is synced to the account. Once the profile has been migrated, you’ll only need to sign back into the Gmail account and all the browser data will be there. If the browser data isn’t synced to a cloud account, we recommend you manually backup the bookmarks and passwords before proceeding. The bookmarks will copy over, but the passwords will need to be manually imported after the migration is completed.
If your organization maps SharePoint libraries, take a screen shot of the libraries in case they need to be resynced. Always ensure any critical data is backed up before running this tool. Ideally all the data will copy over, but you should always have a backup just in case.
Joining the Computer to Azure AD
Before running the tool, the computer will need to be part of a WORKGROUP. Ensure that you have a local admin account. If the PC is joined to a domain, convert the PC to being part of a WORKGROUP. Sign into your local admin account. Join the computer to Azure AD using the following steps:
Settings > Access Work or School > Click Connect > Select “Join this device to Azure Active Directory” > Enter the user’s email and password > Select sign in > Click Join > Sign out of the local admin account > Sign in with the AAD account using email/password.
Using Forensit to Migrate Profiles to Azure AD
Download the tool from: https://www.forensit.com/downloads.html. Choose the following download: “Download User Profile Wizard R24 Freeware Edition for Windows 10, Windows 11, and Windows 7.” Run Profwiz.exe from within the users AAD account.
Once you’ve clicked through the installer, there is an option to “Launch User Profile Wizard Freeware Edition.”
Choose “Local Computer (the computer this wizard is running on).”
Select the user profile you want to migrate into the AAD account. In the example below, “C:Userssue” should be the profile that has the data that will be migrated into the new AAD account. If you are unsure, you can always follow the path to ensure the users’ data is contained in that folder before proceeding.
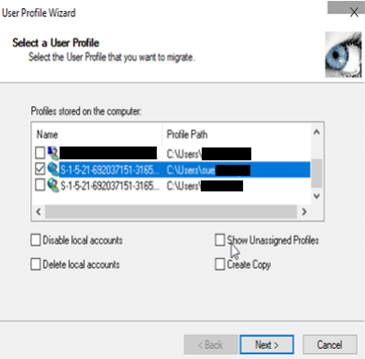
Uncheck “Join Domain.” Put in the email address for the account name. It should look like the screenshot below. Click Next.
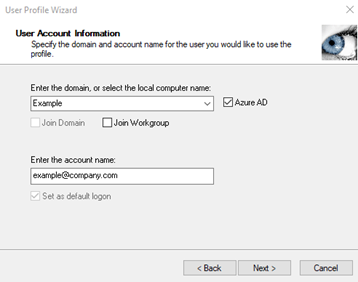
When the migration is done, hit next, and the computer will reboot. Log into the computer and it will automatically run through the process of updating the apps. Once it’s fully logged in you should see all the user’s data and personal settings have been transferred over. You’ll need to check a few items with the user. If you manually backed up bookmarks and passwords, import them. If the user was syncing their browser data with a cloud account, sign back in. Resync SharePoint sites if needed. Open Outlook and test functionality. Have the user perform a quick check to ensure everything is working as expected.
The User Profile Wizard has been extremely helpful when migrating workstations to join Azure AD. If you are performing a large migration, FORENSIT does offer a Professional and Corporate Edition of User Profile Wizard. These options unlock features like pushing migrations to remote PCs, renaming PCs, fully automated migrations, migrations over a VPN, logging of results, and much more.
If you need assistance with Azure AD, Microsoft 365 services, or anything IT related please contact us at any time!
This publication contains general information only and Sikich is not, by means of this publication, rendering accounting, business, financial, investment, legal, tax, or any other professional advice or services. This publication is not a substitute for such professional advice or services, nor should you use it as a basis for any decision, action or omission that may affect you or your business. Before making any decision, taking any action or omitting an action that may affect you or your business, you should consult a qualified professional advisor. In addition, this publication may contain certain content generated by an artificial intelligence (AI) language model. You acknowledge that Sikich shall not be responsible for any loss sustained by you or any person who relies on this publication.




