This website uses cookies so that we can provide you with the best user experience possible. Cookie information is stored in your browser and performs functions such as recognising you when you return to our website and helping our team to understand which sections of the website you find most interesting and useful.
How to Close Project WBS Tasks in D365 for Finance and Operations

The Project WBS has a tracking and a costing view that show progress of hours against the budget. But at some point, we also have to be able to declare a WBS task completed. That is the moment that the system should freeze the actual costs and calculate the variance. This functionality is available in the tracking views. In addition, customers often ask to see the actual date/time a WBS task was completed and who did it. This is not available in the WBS views, but is available in Activities that have a 1-to-1 relationship with the WBS tasks. Here’s how you can close a Project WBS task in Dynamics 365 for Finance and Operations and find the answers for the customer regarding the task.
1. Closing a WBS task in the WBS tracking view.
Go to the WBS Tracking view and scroll to the “closed” checkbox on the far right.
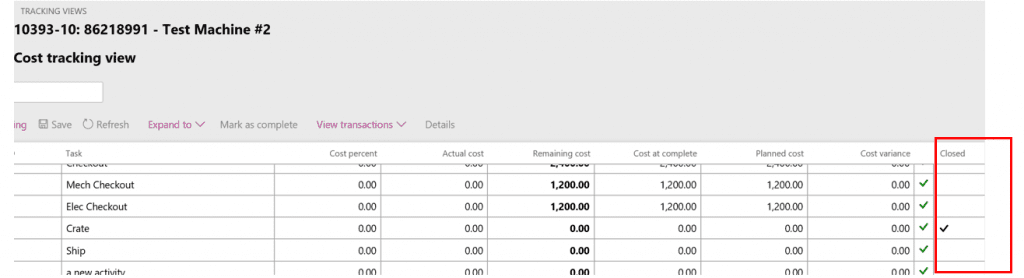
The closed checkbox can be checked. When you close a WBS task, the system calculates the cost variance.
NOTE 1: When closed, this WBS Tasks can no longer receive actual hours via a Project time sheet. You will get the message below.
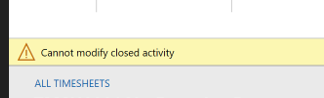
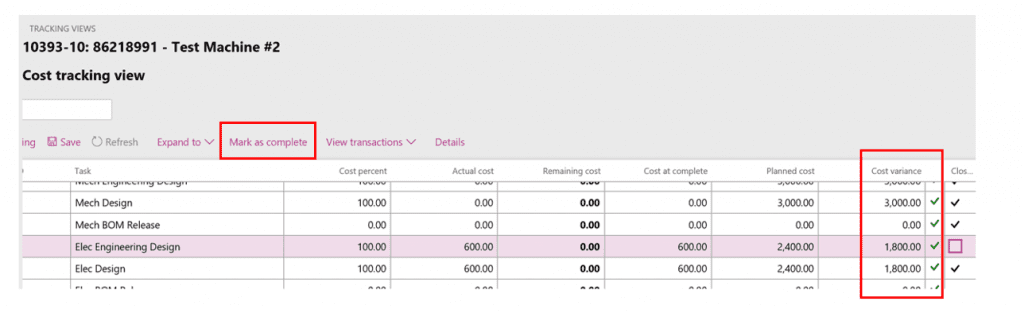
NOTE 2: You can also use the “Mark as complete” function to calculate the cost variance. This will not check the “closed” box. You could continue to post hours on this WBS task via the Project timesheet. The “Mark as complete” step is reversible. After pushing it, it will have the value “Mark as in-progress.”
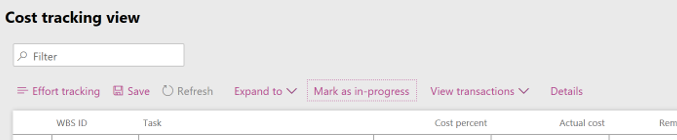
After the cost variance is calculated, the checkbox to the left of “closed,” that is green by default, will turn red when there is a cost overrun (aka negative variance).
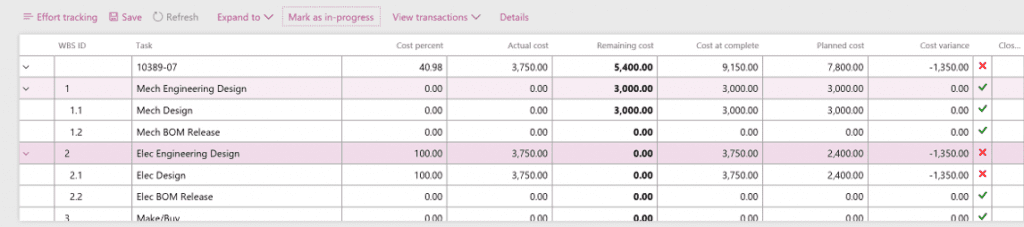
2. Closing an Activity.
This is an alternative method that does date/time stamping and fills in the field “closed by” with the user’s employee name.
Go to Common/Activities/All activities.
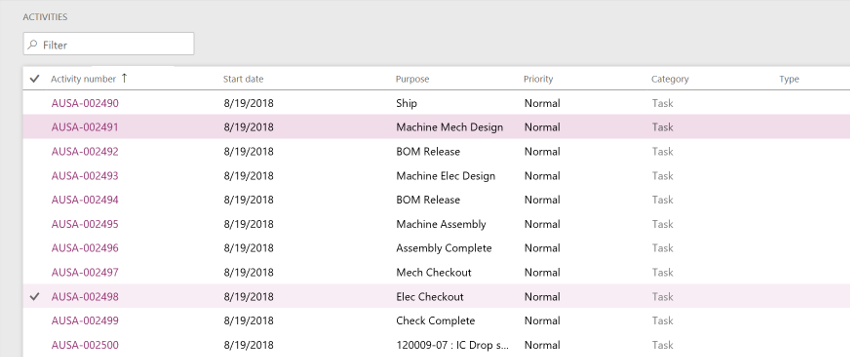
Click on the Activity number that corresponds to your WBS task and hit “edit.”
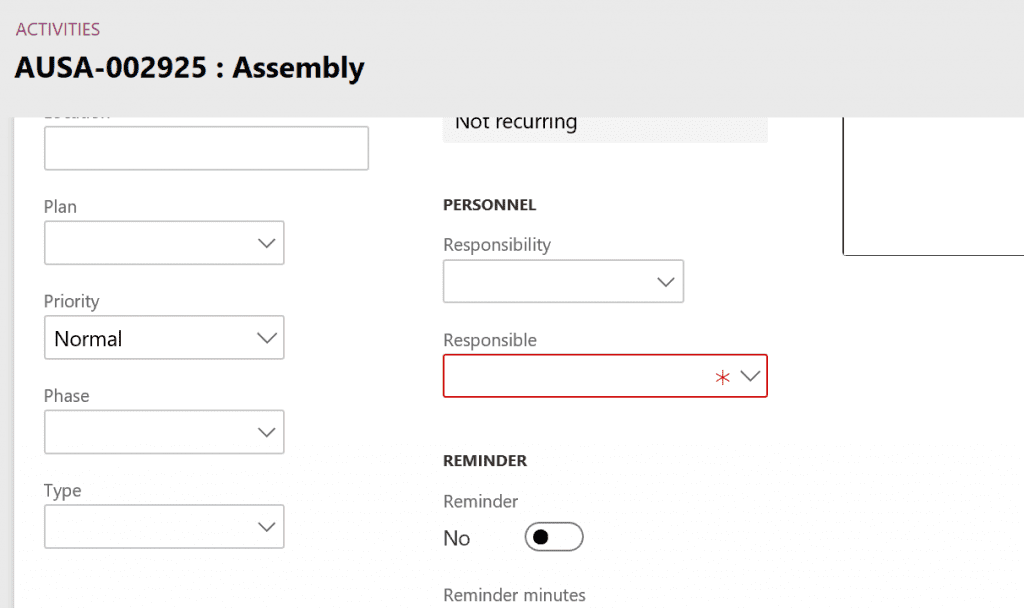
You cannot proceed until you enter a responsible. This is not information that can come from the WBS. We are in a different table here that only partially communicates with the WBS table.
After entering a responsible, scroll down to “status.” This is where it gets better.
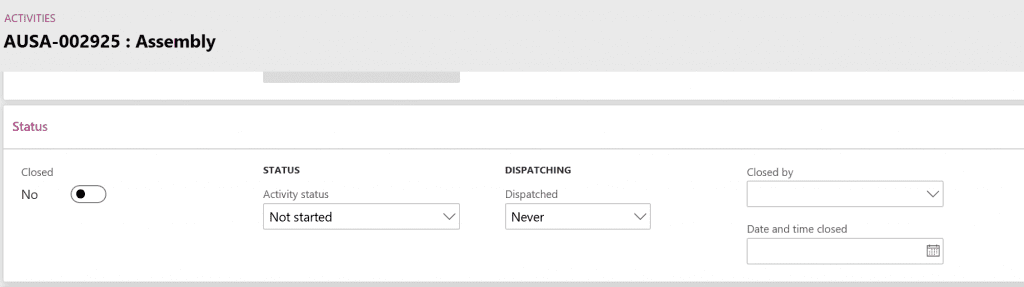
The “closed” slider will populate your name and a date/time stamp. Ignore the “status” field. It will change to “completed,” but will not update the corresponding Activity status field on the WBS task. However, the “closed” slider does. The activity status will become “completed,” but the activity status on the WBS task remains unchanged. The “closed” box communicates with the WBS task!

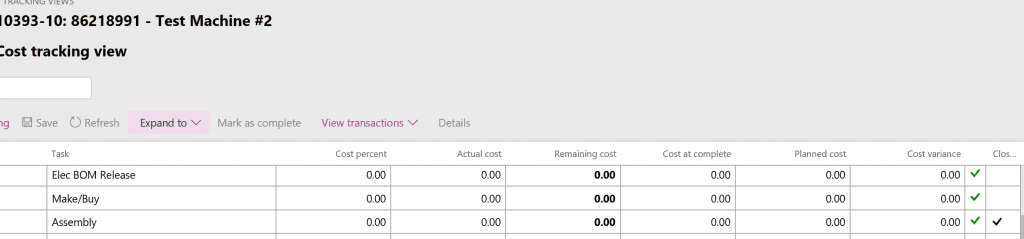
Here we see that the corresponding WBS task is now closed.
There is no hyperlink to jump from WBS Task to Project Activity. To get a good overview of the status of all WBS tasks in the project activities we will apply some personalization, adding “closed” and”‘closed by” fields and adding the date/time field. This way the project manager gets a useful status overview.
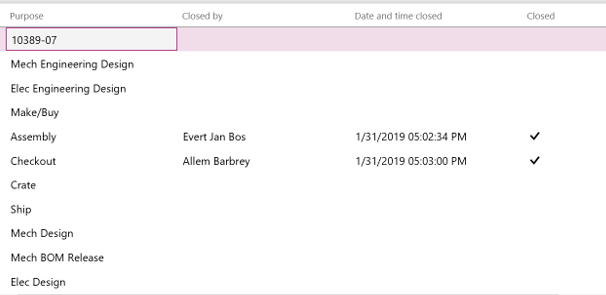
3. Table Talk
The project activities table is from the old AX CRM module, smmActivities. After publishing the WBS, an activity is created where the “purpose” field is mapped to your WBS Task name. The project number appears in the “association” fast tab of the activity.
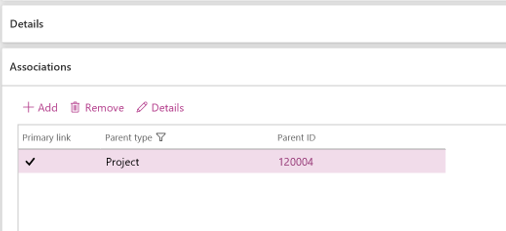
The activity number (WBS task) shows under the project fast tab.
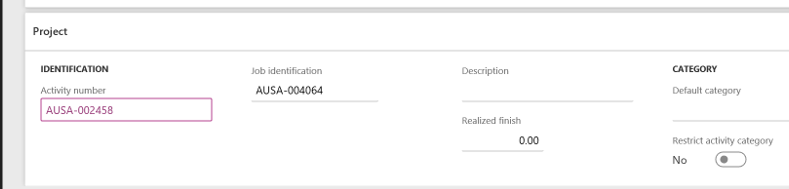
The Activity number is what shows on the WBS Task “Details.” The job identification is the Activity.
Have any additional questions about closing Project WBS tasks in Dynamics 365 for Finance and Operations? Feel free to contact us at any time!
This publication contains general information only and Sikich is not, by means of this publication, rendering accounting, business, financial, investment, legal, tax, or any other professional advice or services. This publication is not a substitute for such professional advice or services, nor should you use it as a basis for any decision, action or omission that may affect you or your business. Before making any decision, taking any action or omitting an action that may affect you or your business, you should consult a qualified professional advisor. In addition, this publication may contain certain content generated by an artificial intelligence (AI) language model. You acknowledge that Sikich shall not be responsible for any loss sustained by you or any person who relies on this publication.




