This website uses cookies so that we can provide you with the best user experience possible. Cookie information is stored in your browser and performs functions such as recognising you when you return to our website and helping our team to understand which sections of the website you find most interesting and useful.
Creating a Flow in Teams with Power Automate

Microsoft Teams is a feature packed collaboration powerhouse as it is, but did you know that you can add even more features via the use of apps? Apps in Teams allow you to do more by installing them directly in Teams and tying them into your chats and channels. There are apps that are offered by Microsoft, as well as third party vendors. You also can upload a custom app, in case you are unable to find one that fits your business needs and want to take the development in house.
Let’s take a look at Power Automate from Microsoft to get an idea of just what kind of robust new features a Teams app can bring to the table. Previously known as Flow, Power Automate allows you to boost productivity by automating your time-consuming and repetitive tasks. While I am going to walk through using the app to configure a basic task, you should be thinking bigger than that as the app is capable of handling robust workflows to help streamline your day to day.
Install Power Automate
Let’s get Power Automate installed within Teams. To do so you will need to go to the Apps page on the left sidebar of Teams. From there, search for Power Automate in the top left search bar. If you want the flows you are going to create to be available to an entire Team, you can click the down arrow next to Add and select Add to a team instead.
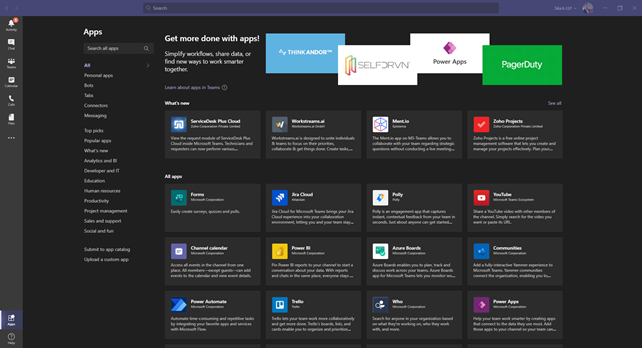
The newly installed app should automatically open within Teams, and be accessible going forward from the left sidebar (if you don’t see it there click the ellipses to view your available apps). On the main page you will see recommendations for popular pre-configured flow templates. Let’s look at working with one of these, as they address many of the most common needs for additional notifications or actions within Teams.
Create a Flow in Teams
I will select the flow to Save a message to OneNote. Upon doing so I am prompted with the Create a flow window. Here the flow will verify it has access to the various services it needs. In this case it shows Teams, OneNote, and Office 365 Users. Since all these services use my same Microsoft 365 account, they were ready to go. You also can rename the flow or edit it further in advanced mode. Advanced mode will break down the functions the flow uses, giving you more insight into how it operates.
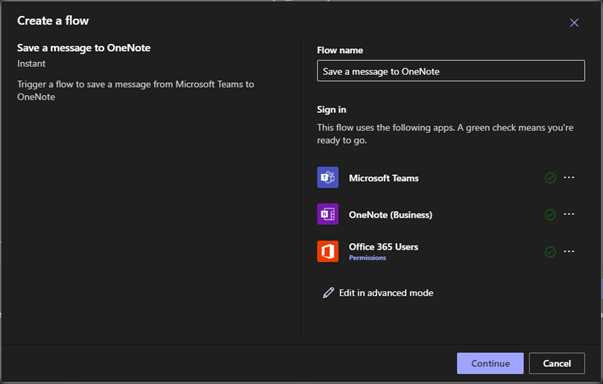
I’ll stick with the default configuration and finish creating the flow. Afterwards the flow will show on the main screen of Power Automate, above the recommended templates. It’s here where you can manage your flows by enabling/disabling, editing, sharing, and deleting them.
This flow must be manually run, but there are many that can execute automatically based on a trigger, such as notifying a team when a new response is submitted in the Forms app. To manually trigger my flow, I can select the ellipses next to a message within a channel or chat, and choose Save a message to OneNote.
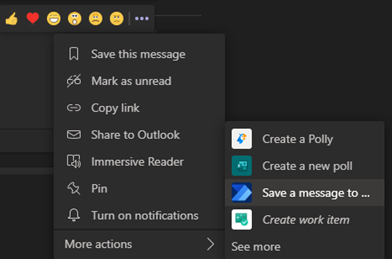
Anyone can Power Automate
That’s it! We’ve now successfully created our first flow in Power Automate via a template. Power Automates rule-based automation allows for anyone to take a crack at automating a task, not just those with a programming background. It also is not limited to Teams. If you have a task in mind, then I advise you to test out Power Automate yourself. Can’t find a template for exactly what you’re looking for? Try creating a custom flow based using the pre-defined triggers and rules and see if you can accomplish what you need to boost productivity and drive the transformation of your business.
Have any questions about how to create a flow in Teams with Power Automate? Please contact us at any time.
This publication contains general information only and Sikich is not, by means of this publication, rendering accounting, business, financial, investment, legal, tax, or any other professional advice or services. This publication is not a substitute for such professional advice or services, nor should you use it as a basis for any decision, action or omission that may affect you or your business. Before making any decision, taking any action or omitting an action that may affect you or your business, you should consult a qualified professional advisor. In addition, this publication may contain certain content generated by an artificial intelligence (AI) language model. You acknowledge that Sikich shall not be responsible for any loss sustained by you or any person who relies on this publication.




