This website uses cookies so that we can provide you with the best user experience possible. Cookie information is stored in your browser and performs functions such as recognising you when you return to our website and helping our team to understand which sections of the website you find most interesting and useful.
[How To] 1099 Processing in Dynamics GP

Okay, maybe 1099 processing does not make everyone want to sing, but it should not fill you with angst either.
First things first, you can print your 1099s at any point in time. Prior to Microsoft Dynamics GP Version 9.0, that was not the case. Now, the printing of 1099s does not coincide with the closing of the Payables Management module. In this blog post, we explore everything you need to know about 1099 processing in Dynamics GP.
When it comes to processing 1099 information in Dynamics GP, keep the following five windows in mind.
Window #1: Vendor Maintenance Options Window
The Vendor Maintenance Options window can be used to specify the default 1099 Tax Type on a vendor-by-vendor basis. Dynamics GP has the ability to track information for three types of 1099 Forms: dividend, interest and miscellaneous. In this window, you also populate the default 1099 Box Number and the Tax ID field with the Vendor’s FEIN. On individual purchasing transactions, you can overwrite the 1099 amounts, form and box number as needed.
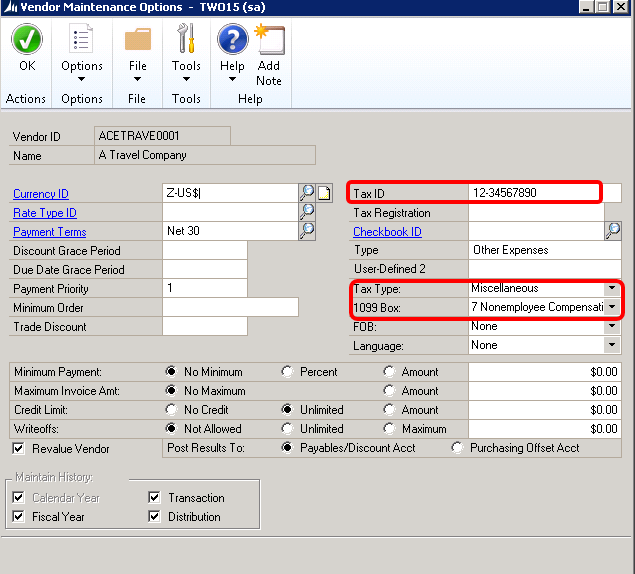
Window #2: 1099 Details Window
The 1099 Details window is the one Dynamics GP ultimately looks toward when determining what values should appear on the 1099 Forms. You can change the data in this window when the display is set to Month (as opposed to Year). Despite the fact that the year field does not have a drop down, you can type any year into the field. When you tab off the field, the numbers in the window will refresh for the year in question. As such, 1099 information is retained and accessible for any year at any time.
In addition, you can edit the information in this window at any point in time. This window serves as more of a clerical feature. No accounting impact takes place as a result of modifying the numbers in this window.
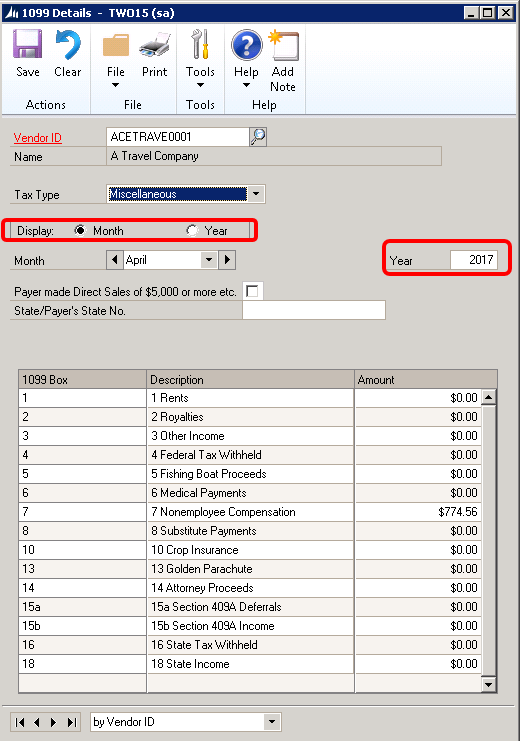
Window #3: Edit 1099 Transaction Information Window
Starting in Dynamics GP 2013, the Edit 1099 Transaction Information window is your new best friend! Namely, Dynamics GP only captures 1099 information for vendors flagged as 1099 vendors in the Vendor Maintenance Options window (see window one above). If you are like most Dynamic GP users, it is at this point each year that you realize you accidentally forgot to flag a given vendor as a 1099 vendor. Therefore, during the year your 1099 expenses were not captured as you processed payments to them. As a result, when you go to print that vendor’s 1099 Form nothing comes out.
Introduced in Dynamics GP 2013, you can now go to the Edit 1099 Transaction Information window and adjust a given vendor’s existing transactions. In this window, you can change the Tax Type, Box Number and 1099 Amount fields.
Similar to the 1099 Details window (see window two above), you can edit the information at any point in time. This window serves as more of a clerical feature. No accounting impact takes place as a result of modifying the numbers in this window.
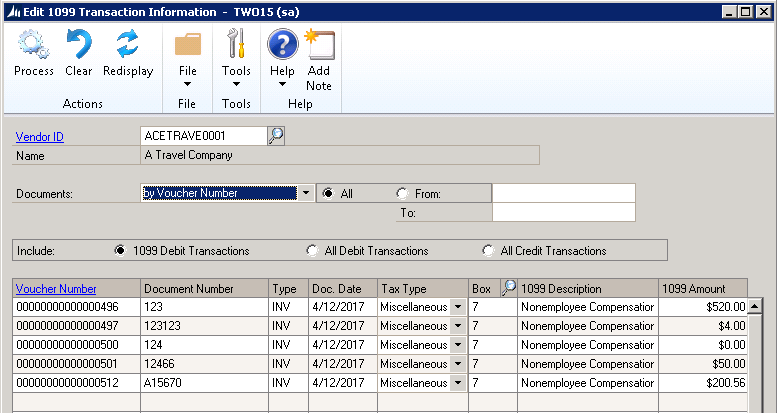
Window #4: Update 1099 Information Window
In the event you have many vendors who fall into the scenario described above, specifically they were set up with the wrong 1099 Tax Type when you first entered them, you can use the Update 1099 Information window to change the Vendor Card and flag the vendors’ transactions as 1099 transactions en masse. After running through this process for a range of vendors, you can return to the Edit 1099 Transaction Information window and make one-off changes if needed.
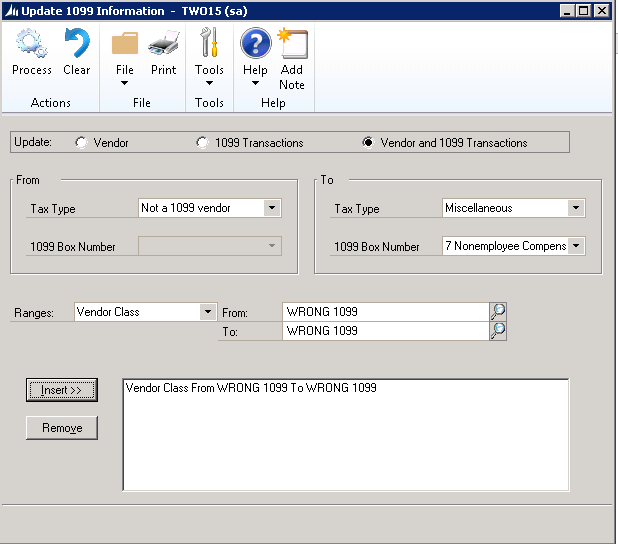
Window #5: Print 1099 Window
To print the actual 1099s, navigate to the Print 1099 window. There are two print buttons in this window, the first one labeled Print Forms will print the actual 1099 Forms and the second one labeled Print will print an Edit List for you to review the 1099 amounts as well as to confirm you have a Tax ID entered for each respective vendor. Depending on the number of vendors you have in Dynamics GP, it may take a bit of time for the Edit List to appear.
In addition, you must purchase pre-printed forms from your office supply store, as Dynamics GP merely places the data on the form. Occasionally, the IRS will change the 1099 layout. In response, Microsoft will update the report layout in Report Writer. In order to receive these changes from Microsoft, you must apply the Year-End (YE) update, which some users mistakenly believe is only for Dynamic GP users who use the Payroll module.
For the 2015 Forms, the IRS added new checkboxes to the 1099-MISC, 1099-DIV and 1099-INT Forms. As a result of adding these checkboxes, the IRS also repositioned some of the fields on the forms. Therefore, if you do not apply the 2015 YE update, you may need to tweak your 1099 Forms in Report Writer to get the data to appear as needed on the pre-printed 1099 Forms.
Beginning with Dynamics GP 2013, users can now also print Form 1096 Annual Summary and Transmittal of U.S. Information Returns. You can finally get rid of your typewriter! However, similar to the 1099 Forms, the IRS also added new boxes for 2015 and removed a box from Form 1096, which will require you to either apply the 2015 YE update or manually tweak your Form 1096 in Report Writer.
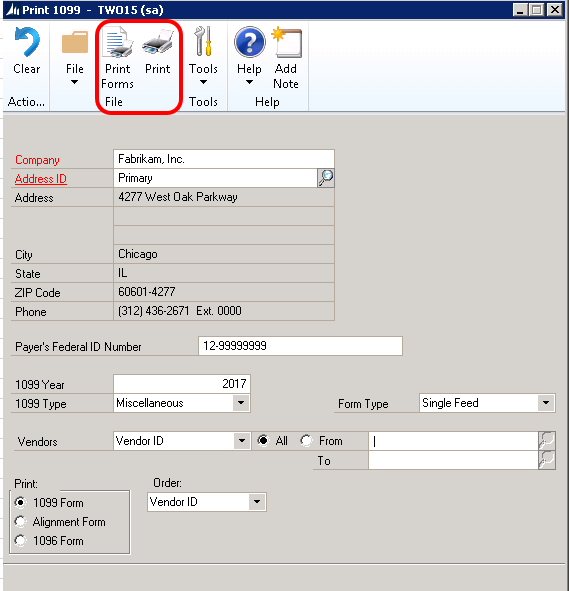
Over my past nine years of Dynamic GP consulting, I have seen many improvements when it comes to 1099 reporting. This truly can be the most wonderful time of the year if you take advantage of these features. In the most recent versions of Dynamics GP, Microsoft offers a great deal of flexibility when it comes to making sure you have the correct amounts reported on your 1099s. Happy holidays and happy 1099 processing!
This publication contains general information only and Sikich is not, by means of this publication, rendering accounting, business, financial, investment, legal, tax, or any other professional advice or services. This publication is not a substitute for such professional advice or services, nor should you use it as a basis for any decision, action or omission that may affect you or your business. Before making any decision, taking any action or omitting an action that may affect you or your business, you should consult a qualified professional advisor. In addition, this publication may contain certain content generated by an artificial intelligence (AI) language model. You acknowledge that Sikich shall not be responsible for any loss sustained by you or any person who relies on this publication.




