This website uses cookies so that we can provide you with the best user experience possible. Cookie information is stored in your browser and performs functions such as recognising you when you return to our website and helping our team to understand which sections of the website you find most interesting and useful.
Master Planning: the Item Coverage wizard

“Master planning/Set up/Item setup” will get us to the screen below.
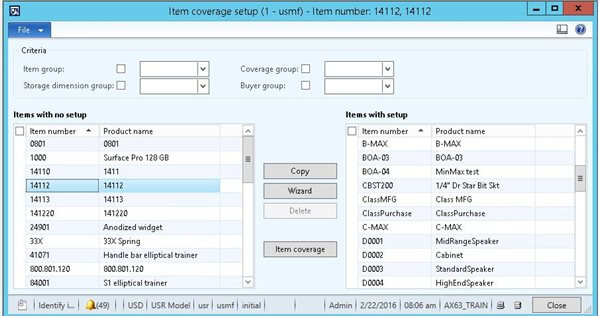
It is a very useful screen but can be confusing. This blog post will clear up any confusion.
1. When does an item appear in the left column? When it has no “Item coverage” record. This does not mean that Master Planning does not work for this item. The system will use the coverage group in the item master, or when there is no coverage group there, it will use the default coverage group in the Master Planning parameters. So the item is always ‘covered’. This screen is about specific coverage. When do we need item – specific coverage?
– when we use Min/Max coverage group. Min/Max can only be defined on the item coverage record, It can never be defined in a group.
– when we use a Min value for an item in any coverage group
– when we define specific transfer relationships for an item
– when we need to override values of a coverage group for a specific item
2. The button “item coverage” between the two columns simply displays the coverage record that exists for those items in the right column. If you highlight an item in the left column. you will see nothing after clicking that button.
3. Now we are intrigued by that wizard button. I assumed that this wizard could create a certain item coverage setting for a lot of items at the same time. It appears to work that way. You can mark a list of items in the left column and click the wizard.
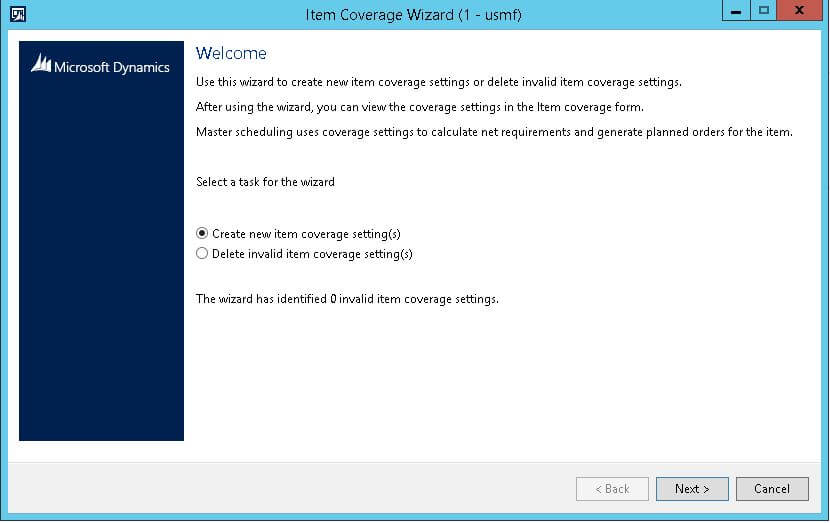
Let’s look at this Welcome screen. We learn that the wizard will detect invalid item coverage settings, which is good news. (this can happen when you switch from site-coverage only to site +warehouse coverage or the other way around).
We also learn that the wizard can delete item coverage settings. But nothing in this welcome page leads us to think we would not be creating item coverage for a list of items.
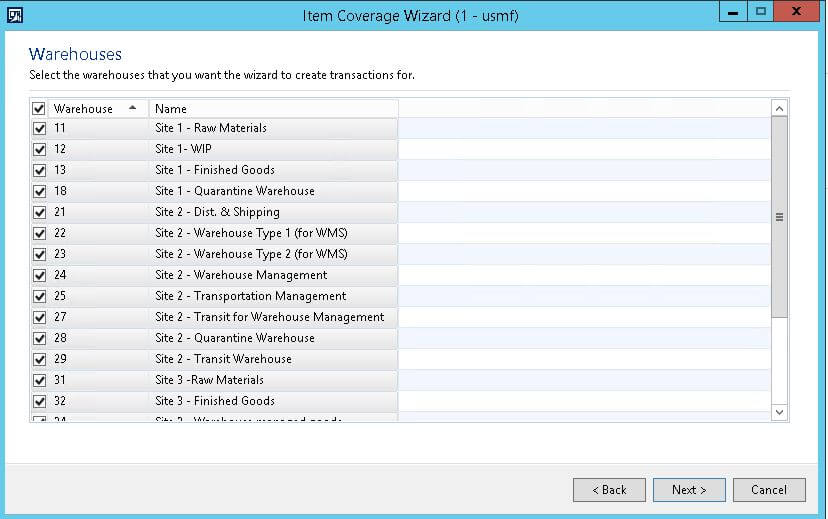
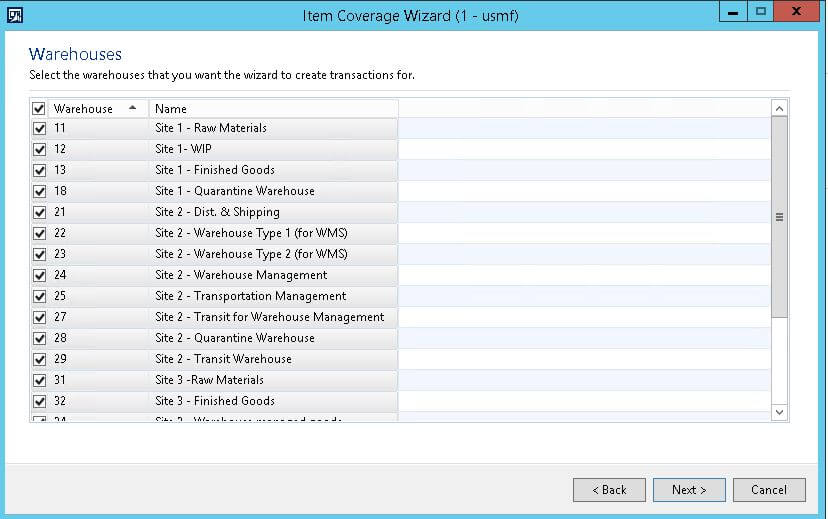
On the next two pages we realize the wizard is suggesting to create coverage records for all items and all warehouses. That may be a bit much. We can uncheck what we don’t want. On the next pages we get the opportunity to define the specific settings of the item coverage we are about to create.
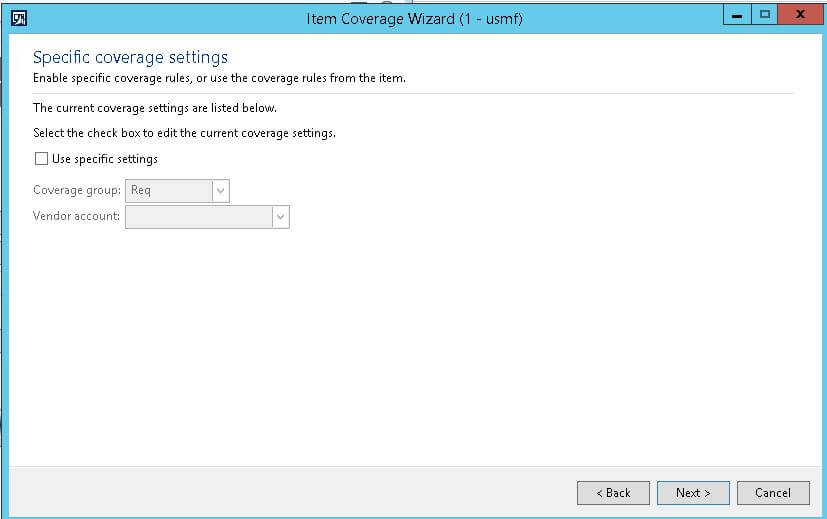
When we have reached the final wizard page, we see this:
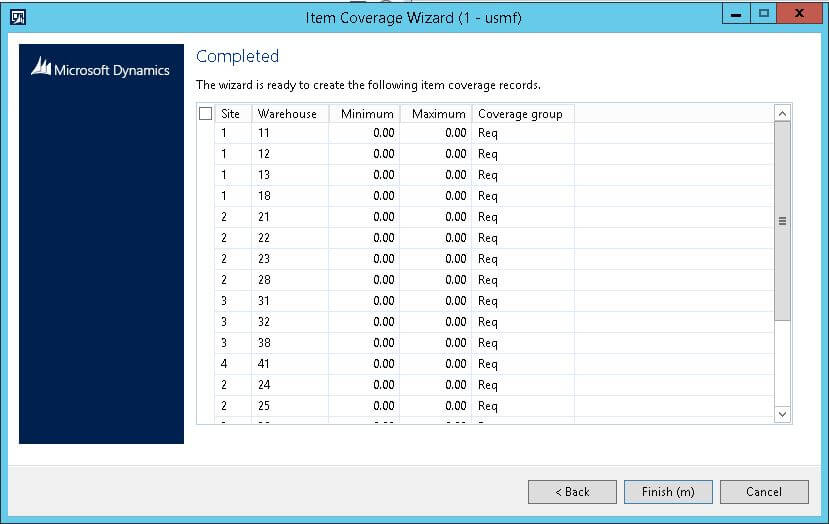
The system has not really done anything, it just says it has “completed” the gathering of information.
Here the truth is dawning upon us. We don’t see any part numbers mentioned. We just see a lot of coverage records. They will be created but only for the one item that we had highlighted when we pushed the wizard button.
Lesson learned 1: The wizard only works for ONE item at a time, marking many items has no meaning. Only the item that is highlighted by your cursor will receive item coverage records after the wizard is done. The item will move from the left to the right column instantly after finishing.
To massively create item coverage for a bunch of items, we use ‘copy’. We have to mark the items we want in the left column, then carefully highlight the item in the right column that we want to copy the coverage FROM. Then we click the copy button and we see this:
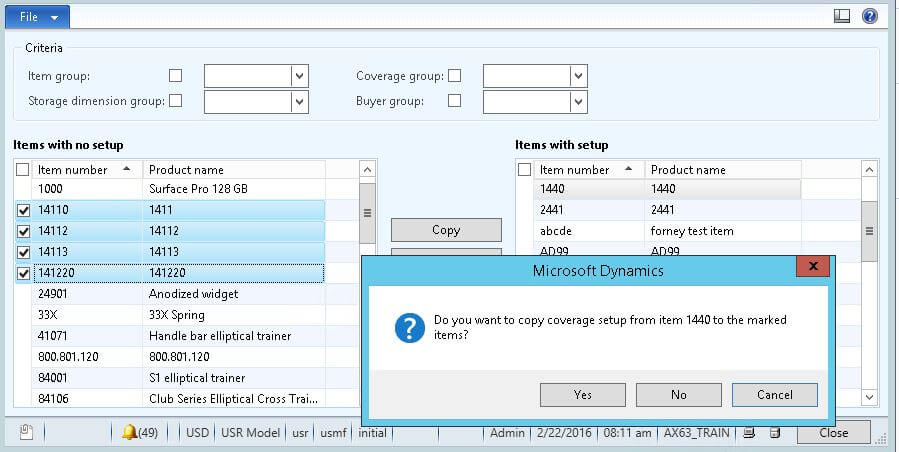
Clicking ‘Yes’ now will create a copy of the item coverage record values for my “target items” in the left.
This goes with blistering speed, much faster then the wizard creates multiple coverage records for one item.
All items marked in the left will instantly jump to the right column when the copy process is finished.
Lesson learned 2: To create the same coverage for a lot of items, use the copy button.
Conclusion: This mass update functionality in Master Planning Set up remains very useful, as it is the only place in the system where the user can instantly check which items have individual item coverage set up.
The same screen can then be used to create or delete item coverage massively.
This publication contains general information only and Sikich is not, by means of this publication, rendering accounting, business, financial, investment, legal, tax, or any other professional advice or services. This publication is not a substitute for such professional advice or services, nor should you use it as a basis for any decision, action or omission that may affect you or your business. Before making any decision, taking any action or omitting an action that may affect you or your business, you should consult a qualified professional advisor. In addition, this publication may contain certain content generated by an artificial intelligence (AI) language model. You acknowledge that Sikich shall not be responsible for any loss sustained by you or any person who relies on this publication.




