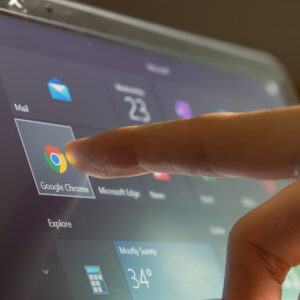In every manufacturing company there are two types of users who need to work with the output of MRP: the material planner, who is often also the buyer and the production planner/scheduler. The first type of user works with planned purchase orders, the second with planned production orders.
Very few companies have only one user in each of these roles. The business challenge is how to divide the MRP-output between the different people. Material planners, who are often also buyers, and the production planners or production schedulers.
In this article we will explain how your material planners and production planners can easily divide the work between them in Microsoft Dynamics AX 2012 or new AX (a.k.a. AX 7) by setting up permanent filters per buyer group
We all agree that MRP has two main outputs:
- Planned orders
- Actions
Most material planners and production planners start with planned orders, making sure orders are created (firmed) in time. Next they will be dealing with the actions. In both cases, they want to only focus on their own planned orders and actions.
In this article we assume you have decided to use the buyer group for both the material planners (who are often also buyers) and the production planners, having set up one code per person (so not using the group feature).
The buyer group is a field on the Released Product or the Item and it is a field on the Vendor.
Without exception so far I have seen companies using the buyer group on the item. For material planners or buyers, we often see a split by commodity code, for production planners it is a number of machines (resources, resource groups) that they are responsible for, and this also translates in a buyer group value on the item.
AX 2009 had a filter on the Planned orders screen that could be made permanent. That meant that buyer 10 would always see the planned orders for buyer group 10. When checking the box for the buyer group with the value 10, this filter was permanent for the user.
In AX 2012 this filter disappeared, and it did not come back in AX 7. We have to do something about that! The following article will show how to set up a “permanent filter” for the two main screens for Buyers and Planners: “Planned orders” and “Actions”. This will only take a few minutes.
“Filtered favorite” for Planned orders
 Step 1: Add the buyer group to this grid via personalization. Also add the buyer group to the grid filter. Now we are ready to filter planned orders by buyer group.
Step 1: Add the buyer group to this grid via personalization. Also add the buyer group to the grid filter. Now we are ready to filter planned orders by buyer group.
Step 2: Filter the planned orders for your buyer group- id. In our example I am buyer 22. Then right click and choose “Save as filter”, see below. Step 3: Go to the main menu of Master Scheduling and add the “planned orders” to your favorites.
Step 3: Go to the main menu of Master Scheduling and add the “planned orders” to your favorites.
Step 4: Right click on “favorites” and choose “Organize favorites”, see below.
In this screen we are going to do TWO things. Click “Rename” and rename “planned orders” to “planned orders for buyer group 22”. Then click “edit query”, find the query you had saved, click OK and close.
Let us also take this opportunity to get rid of the planned orders with “cancel” messages
- We would expand Step 1 with: add the field “action” to the grid via personalization.
- We would expand Step 2 with: filter on buyer group AND on “!cancel” in the Action field.
The production planners can do exactly the same thing.
“Filtered favorite” for actions
This one is a little harder because we can’t add the buyer group field to the “Actions” grid.

 Add the table “Planned order” to the “net requirement” table via 1:n.
Add the table “Planned order” to the “net requirement” table via 1:n.
Click “Add” and select the buyer group field and fill in the criteria. You can either do the ‘Save as” in the upper right corner, or simply run this selection and do a right-click “Save As filter” in the main grid.
We now have a filtered action screen.
 We have seen this list shrink but it is impossible to see for which buyer group this list is, but it will say “unsaved filter” if you have not done the “save as” in the filter screen.
We have seen this list shrink but it is impossible to see for which buyer group this list is, but it will say “unsaved filter” if you have not done the “save as” in the filter screen.
Step 2: Now we do the right click “Save As Filter” and we will get the screen below. Step 3, 4 and 5 are exactly the same as for the planned orders screen.
Step 3, 4 and 5 are exactly the same as for the planned orders screen.
NOTE: There is a report for “Actions” but that does not filter naturally on buyer group either. The user would have to do the same thing (1:n, add planned order table) in the SELECT as we have described above.